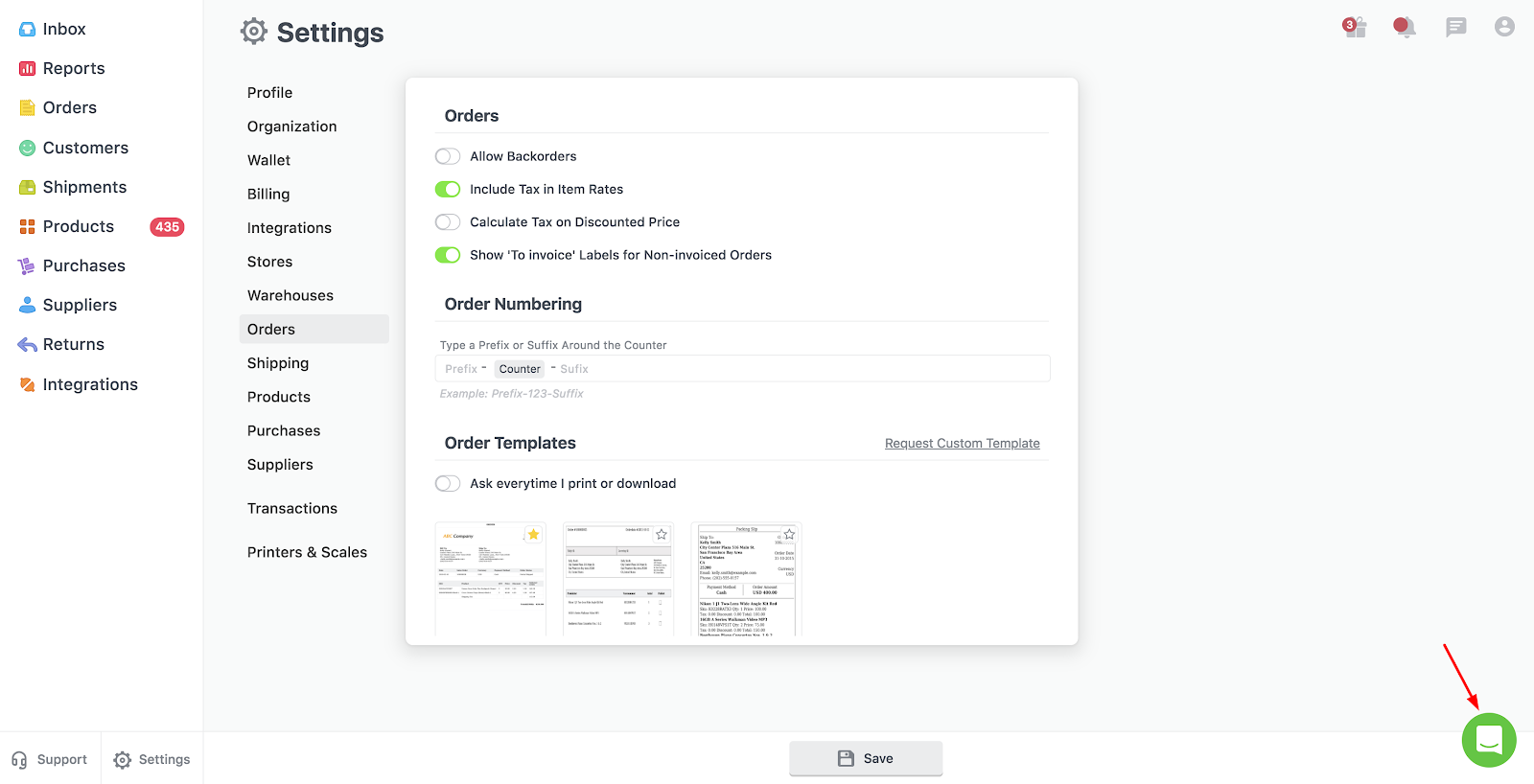Orderhive supports integration with major Amazon Marketplaces.
Reaching Integration Settings:
Follow below steps to reach Integrations settings:
- Go to Settings on the left-hand side bottom of your screen
- Go to Settings→ Integrations to open the settings.
Setup:
Integrating your Amazon store is a simple process with no technical support required. You’ll find the steps to integrate on the Add integration page.
Click on “+Add Integration” button and Select “Amazon”.
The process of integrating Amazon is divided into 4 easy steps. There are detailed instructions available at each step.
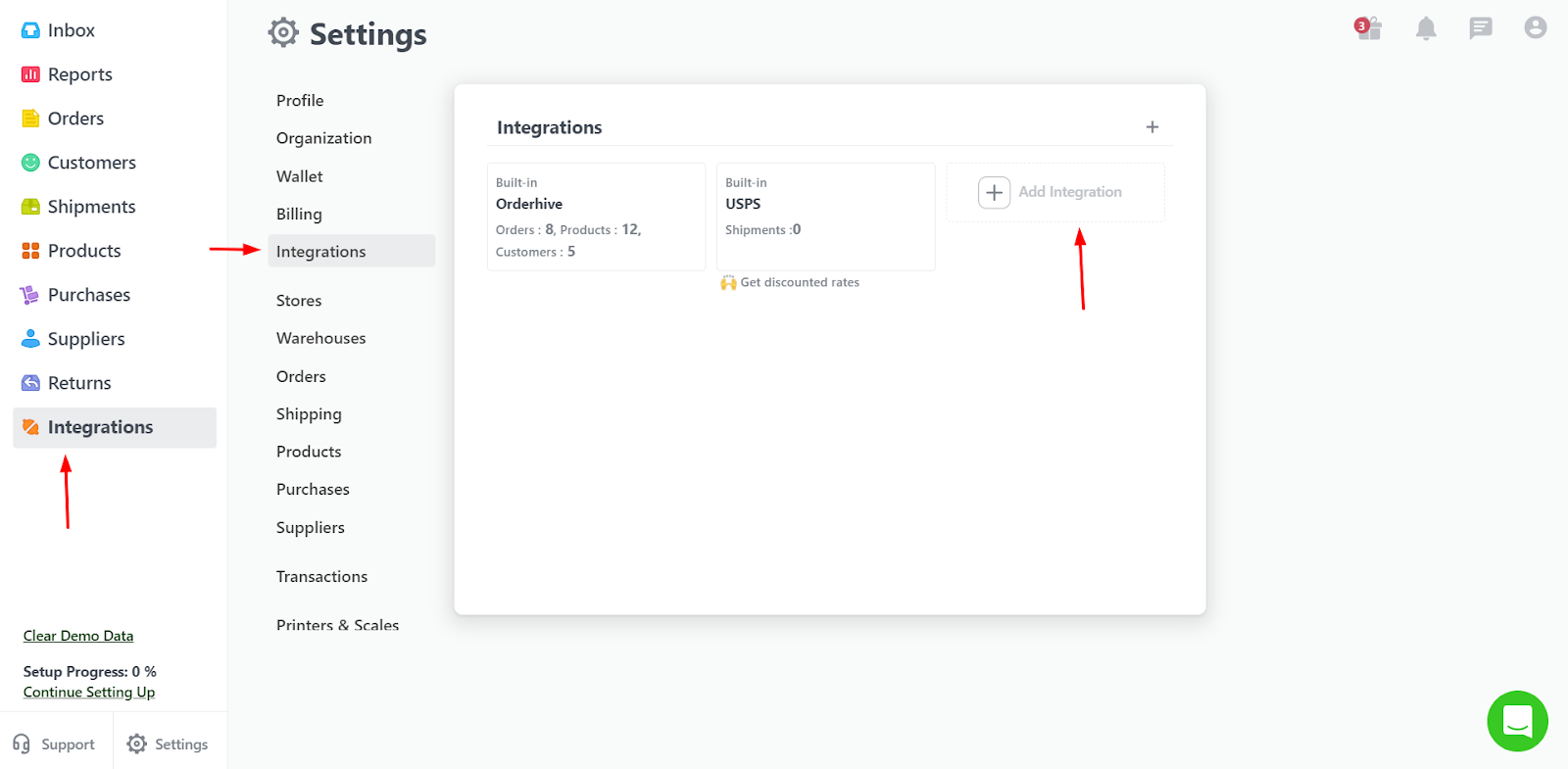
In the Country field select the Amazon marketplace you want to integrate with Orderhive. There are businesses which sell on Amazon Merchant or Amazon FBA or on both. In the Fulfillment Type select the best option according to your business model. Once selected, click on Next.
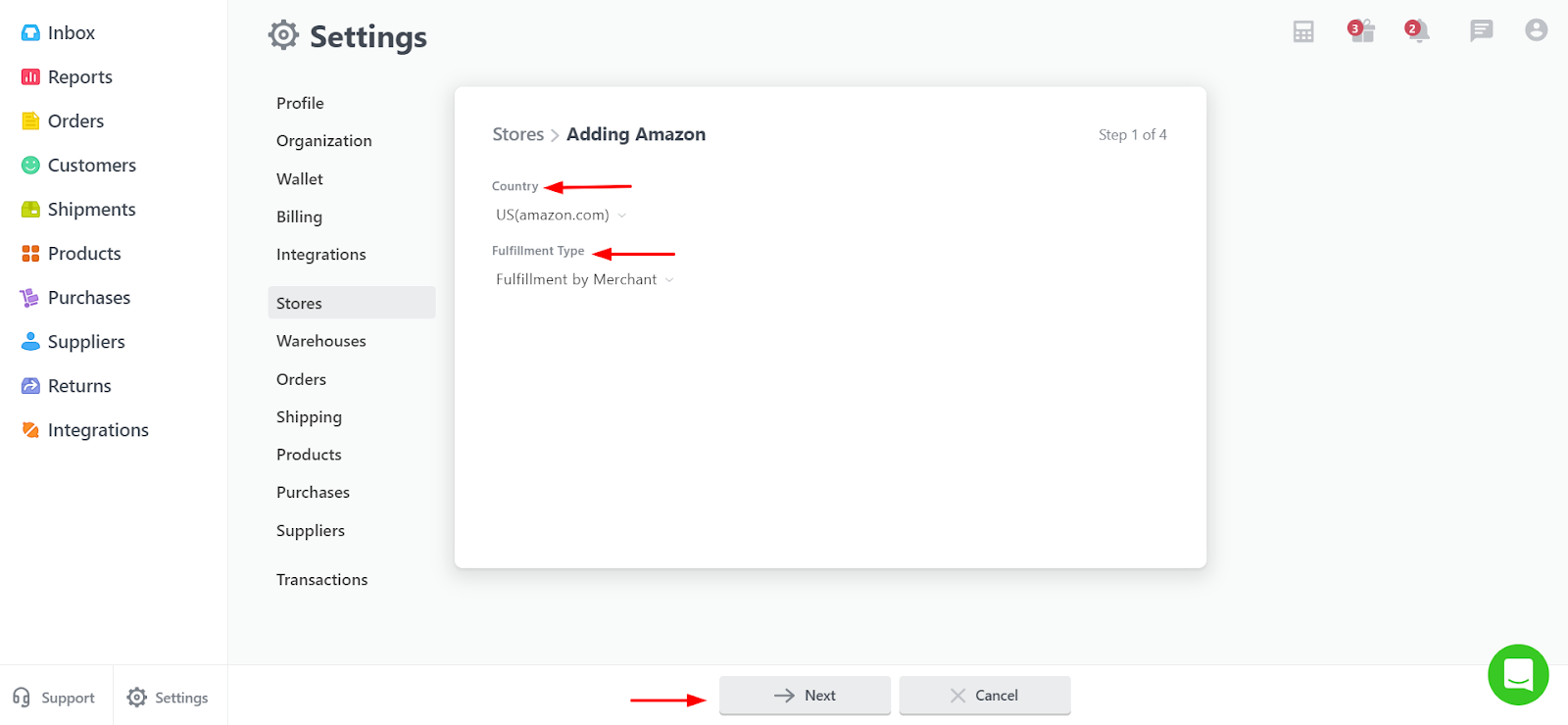
Insert the Merchant Id. There are detailed instructions given on how to get marketplace id and merchant id. After entering the details, click on Next.
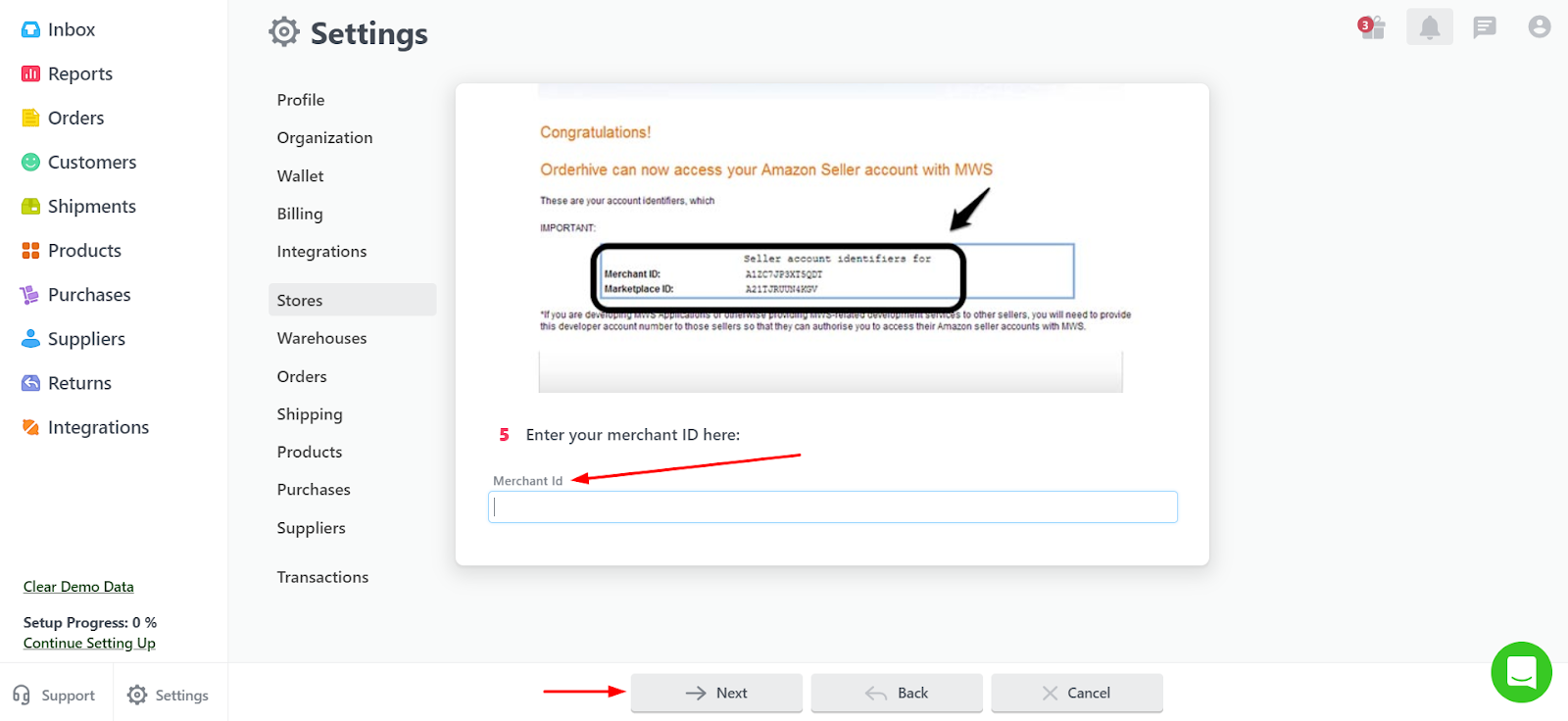
Go to your Amazon account, copy the merchant token and paste it in the Merchant Token field in the Orderhive. Follow the instructions given in step 3 to find a merchant token in your Amazon account. Enter the details and then click on Next.
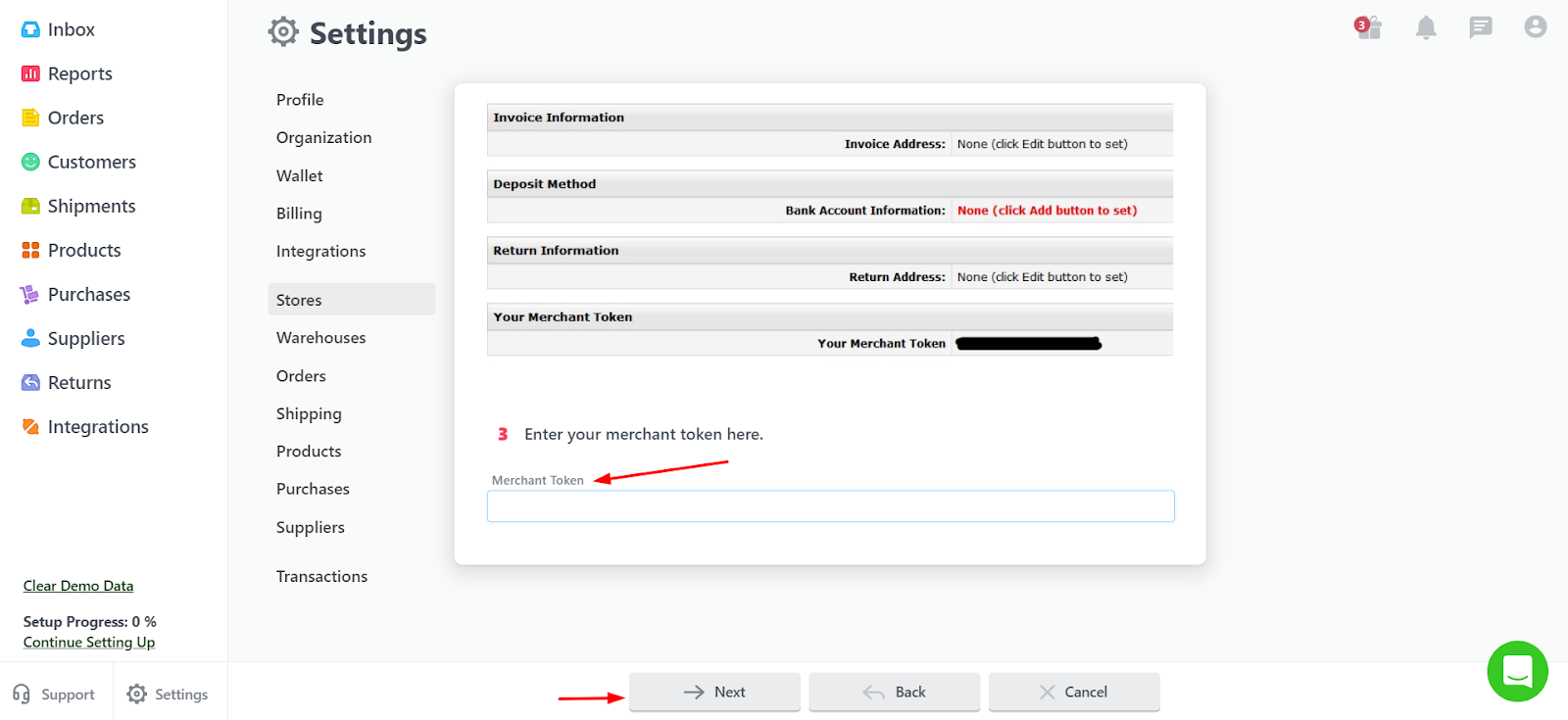
The final step consists of information and options which are needed to be selected depending on your business needs, such as warehouse to fulfill from, default warehouse and other settings for products and orders.
Store Name:
Enter the desired Store Name. Try to keep it short.
Sync Inactive Product Listing:
Keeping this option ON will sync inactive product listings from your Amazon store.
Keeping this option OFF will not sync inactive product listings from your Amazon store.
Sync Pending Orders:
Orders without payment approval are considered as Pending Orders. Amazon has its own process to approve payment made by the customers. Keeping this option ON will sync the orders for which amazon has not approved the payment yet.
Keeping this option OFF will sync orders for which Amazon has completed the payment approval process.
Automatically archive product in Orderhive when deleted on Amazon store:
If this option is ON (recommended), the product will be automatically archived in Orderhive, if they are deleted on Amazon store.
Also, it is important to note that the product gets archived only after Instant Product Sync is done and completed. The automatic archive will not work until and unless instant product sync is not performed.
If this option is OFF, the product will stay in Orderhive even though it is deleted on your store. You might have to manually archive it in Orderhive if you don’t want to see the product.
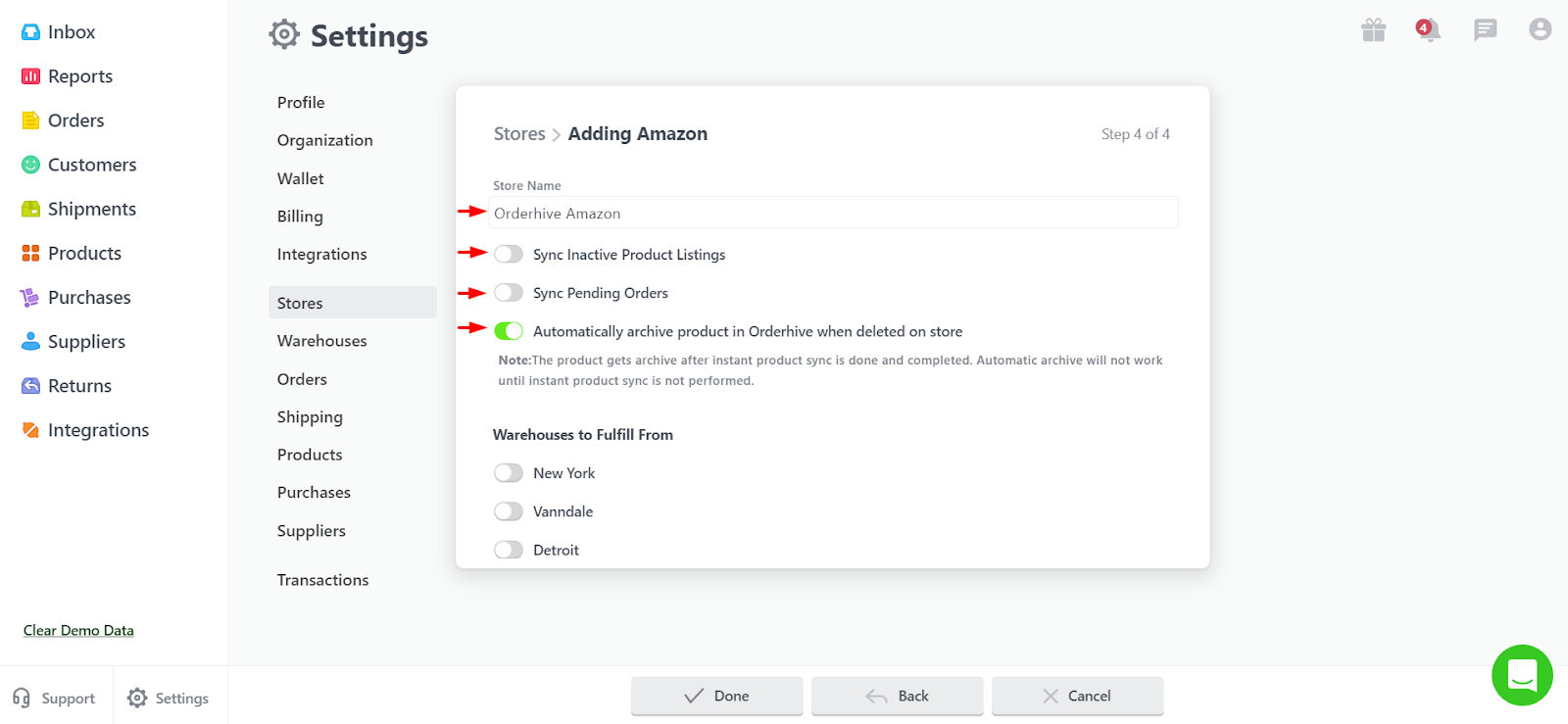
Warehouses to Fulfill from:
This shows the list of all the available warehouses whose inventory quantity should reflect on your Amazon store. A single warehouse, all or a combination can be selected according to the requirement.
For example, if you turn ON two warehouse, an addition of stock of 2 warehouses will be reflected on the store.
Default Warehouse:
This shows the list of all the available warehouses in the drop-down where you can select one from which you want to reserve stock by default on receiving an order.
Sync Orders From:
This helps to select the appropriate date you want to sync orders from your Amazon store.
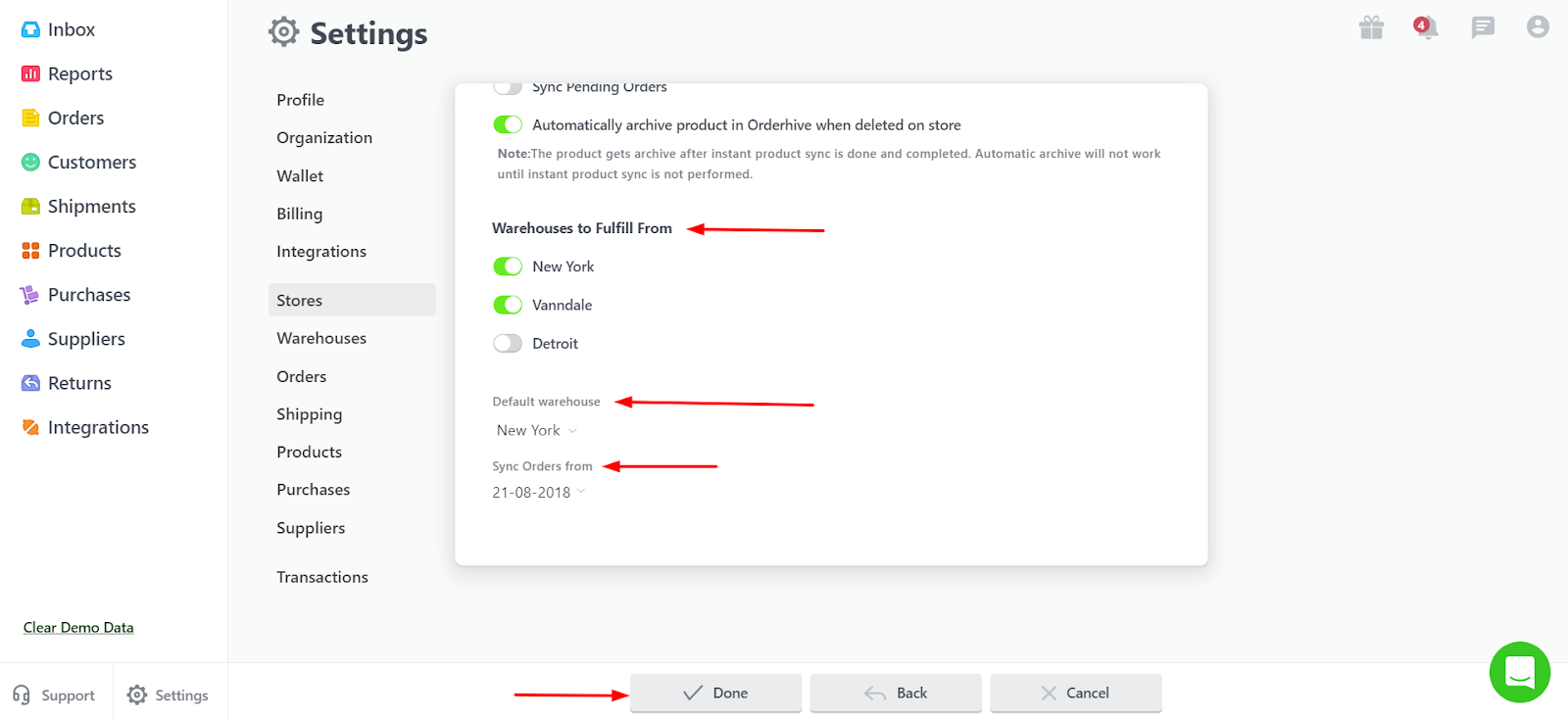
After adding and selecting all the details, click on done to integrate your Amazon store with Orderhive.
Below image represents the integration flow between Amazon merchant and Orderhive.
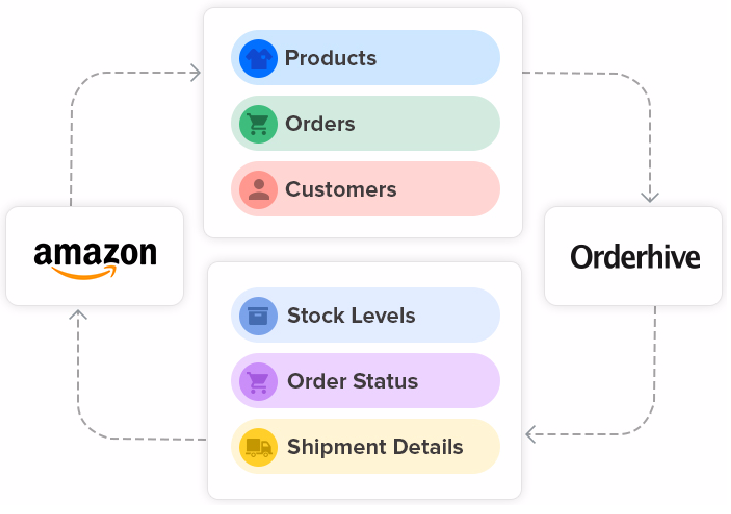
Not getting what you need? Chat with our product expert immediately.