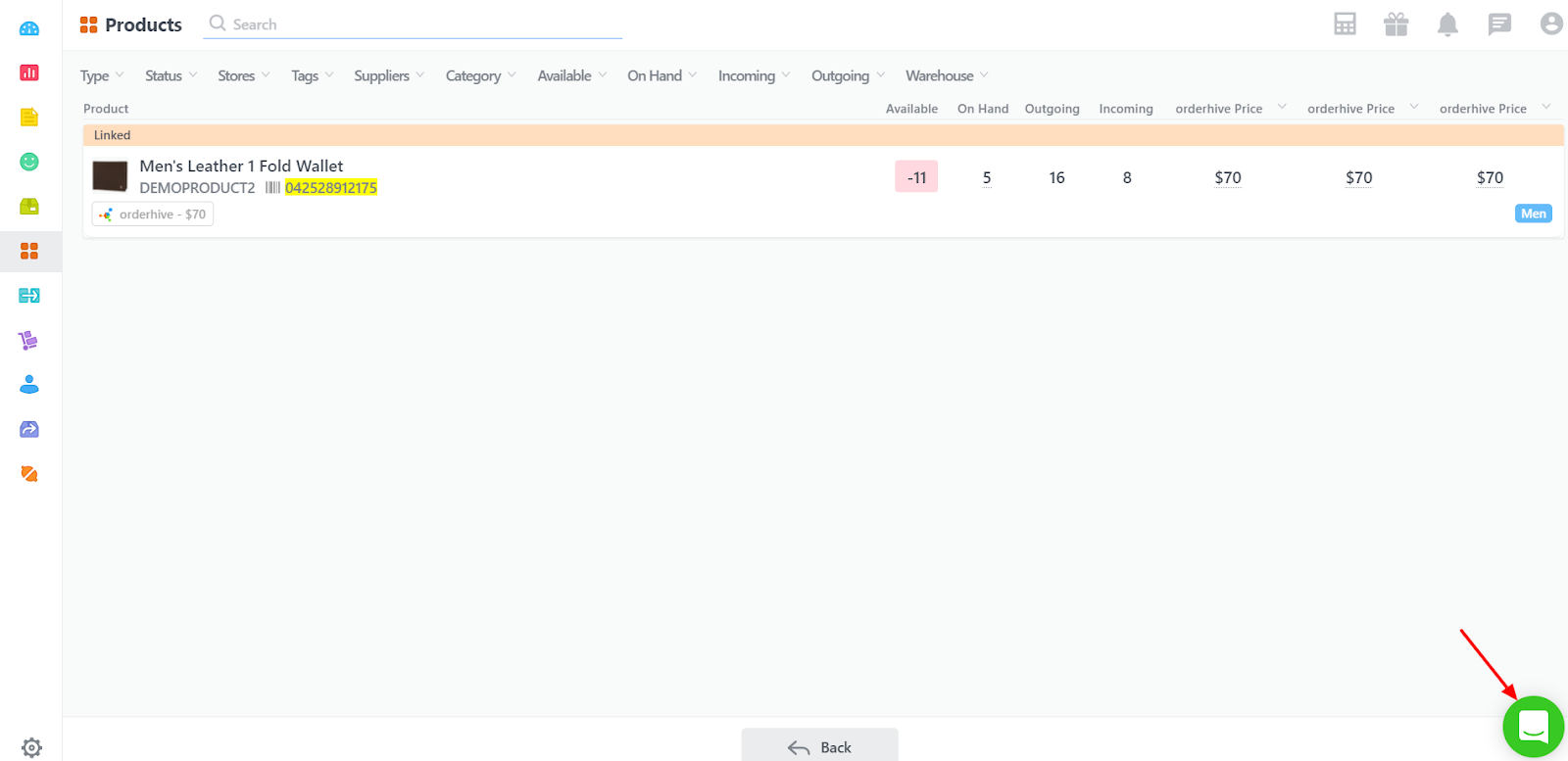There are various business practices where the barcode system is extensively used. Orderhive facilitates the process of assigning and scanning barcodes in many different ways.
It is required to assign barcodes to the products before processing any further actions to them.
- Go to Products.
- There are two ways to assign a barcode to a product. Let’s say barcode is assigned to the product Men's Leather 1 Fold Wallet.
- Double click on any product to open it and click on Edit.
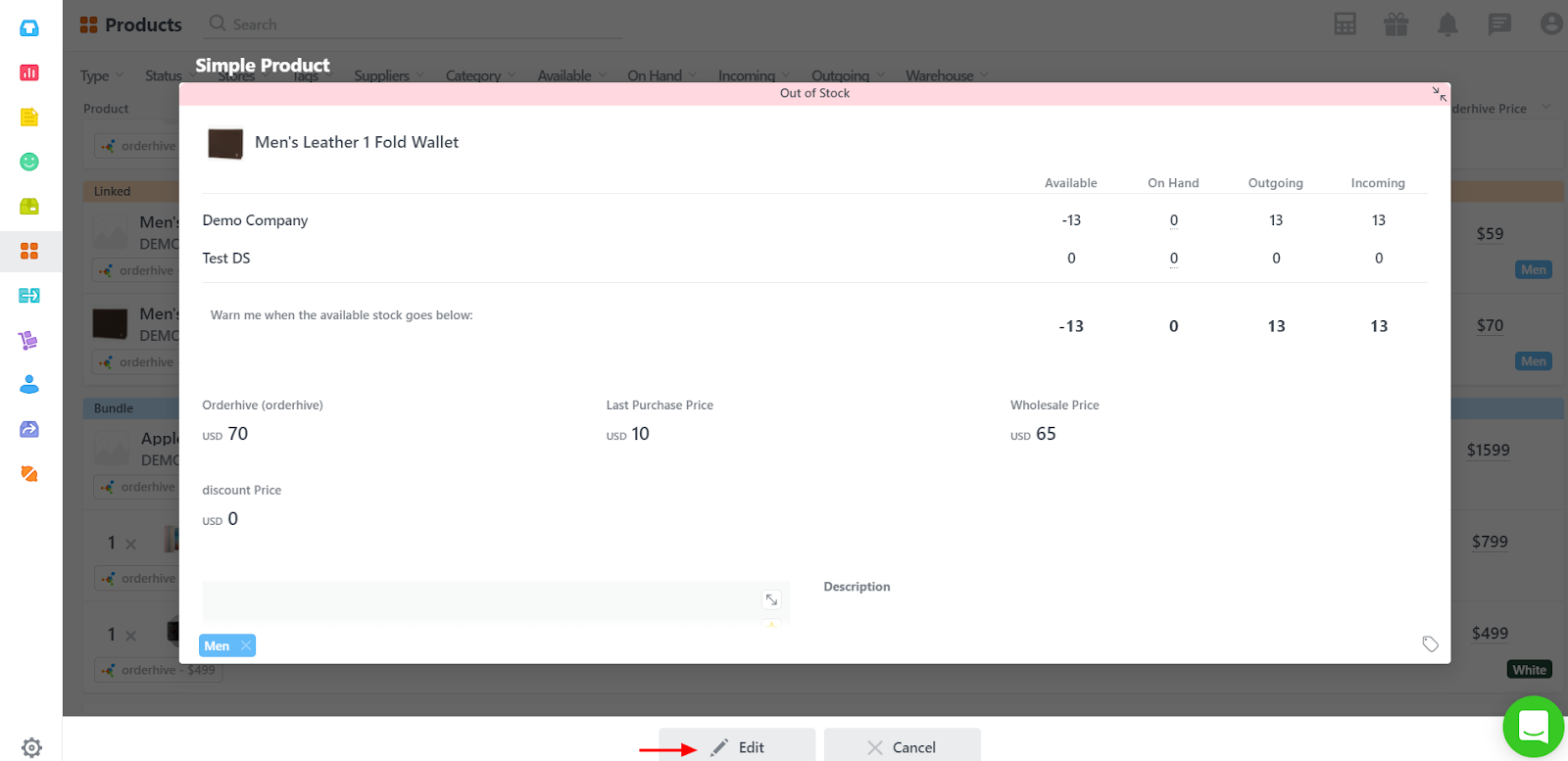
- After clicking on Edit, barcodes can be entered manually or simply by scanning the barcode.
- Put the cursor on the barcode field. Once the barcode is scanned using a barcode scanner, it auto-populates in the barcode field and then click on Save.
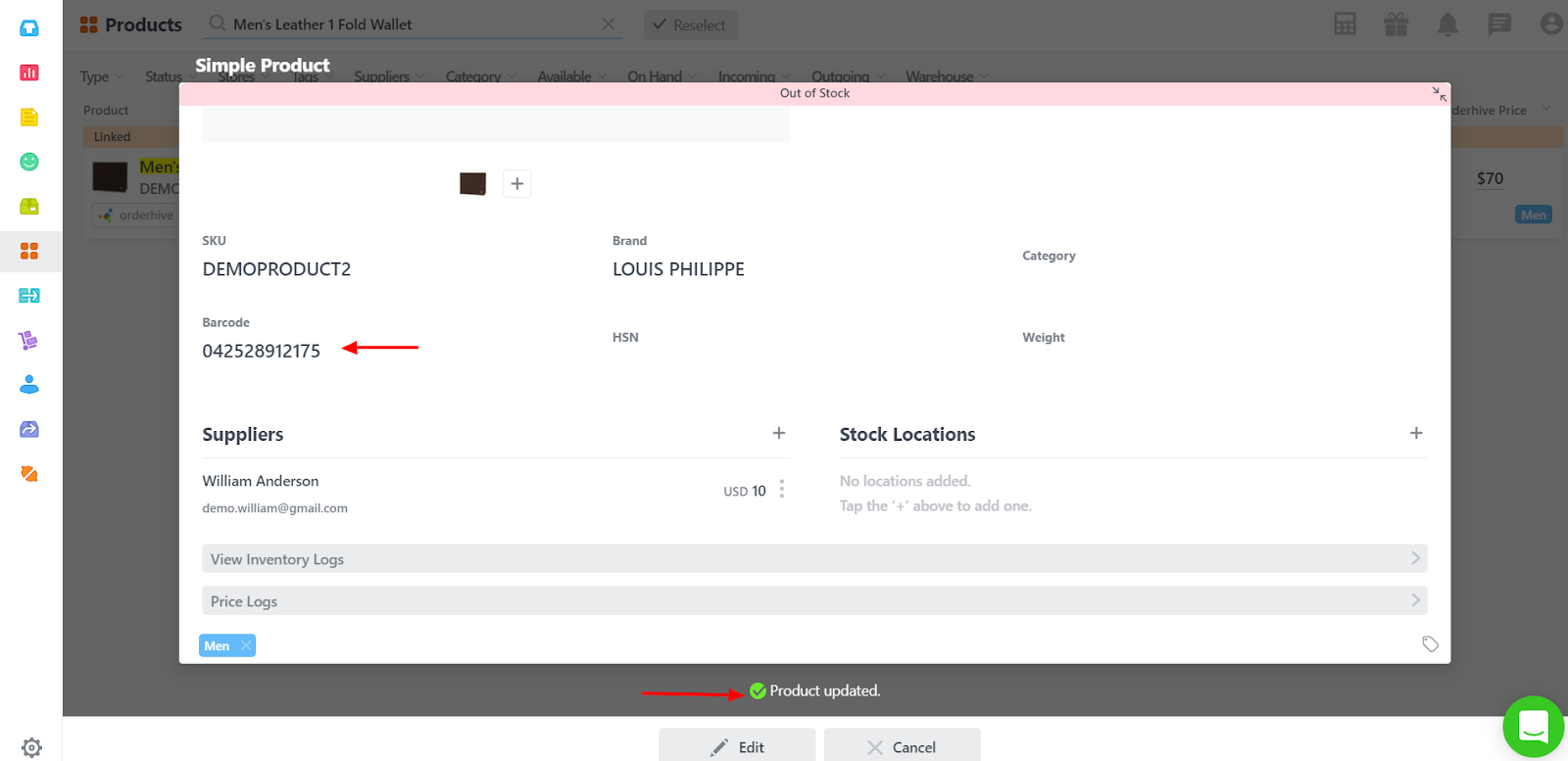
- After clicking on Save, the barcode will appear on the product page as follows:
- In case there are many products for which the barcodes need to be assigned, you can bulk import the barcodes. Refer to the Bulk Import Products article to understand how to assign barcodes to products in bulk.
Use of Barcodes in Sales Order:
Barcodes can be used for adding products in a sales order.
- While placing the order in Ordehive, products can be added in the order automatically by scanning the barcode of the items which will eliminate the tedious task of manually entering the product’s name or SKU.
- For example - for order number #115, place the cursor on the item field and then scan the barcode image for the product Men's Leather 1 Fold Wallet. As soon as you scan the barcode, the product will be automatically added to the order.
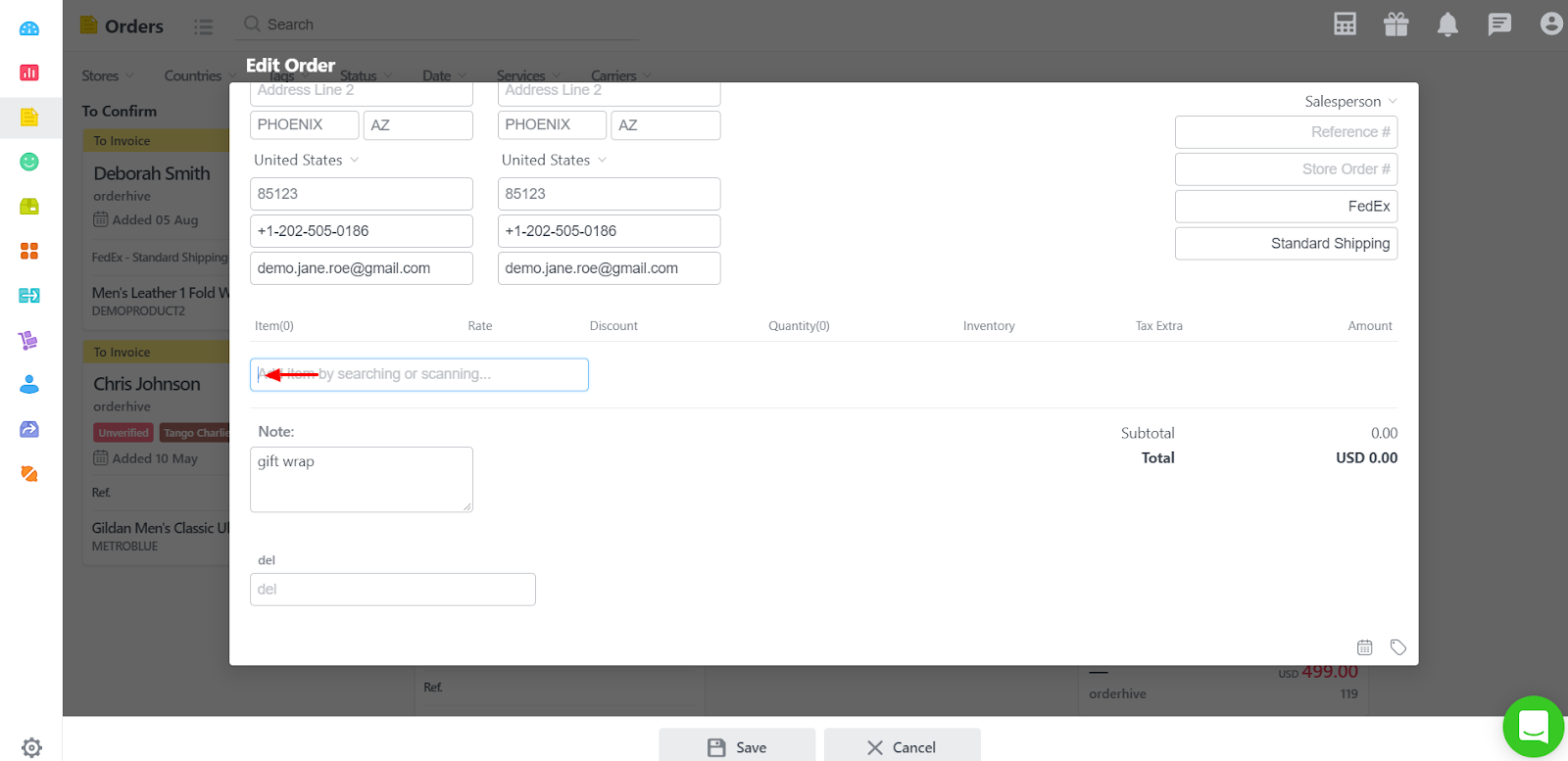
- For adding more quantities to the product Men's Leather 1 Fold Wallet, scan the barcode of the item as many times as you wish to add it in the order. For adding 3 quantities of the item Men's Leather 1 Fold Wallet, scan the barcode 3 times.
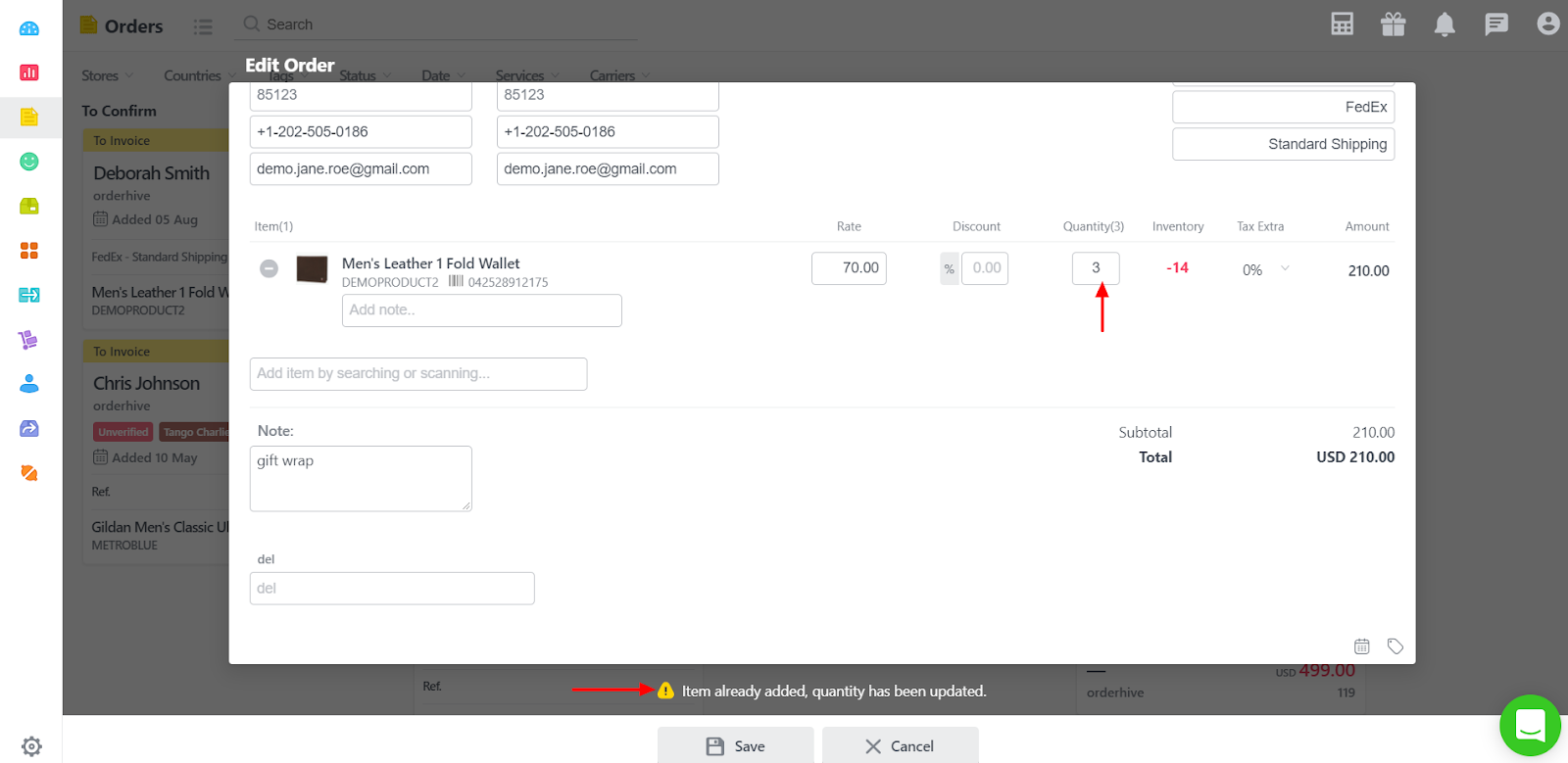
- After adding the products, click on Save.
Another use of Barcodes in Sales Order is to Scan and Verify the products.
- While processing the orders from Orderhive, Scan and Verify option helps to scan the barcodes of the products, in order to check whether the correct products are picked up from the warehouse for shipping the order.
- Let’s say an order is supposed to be shipped.
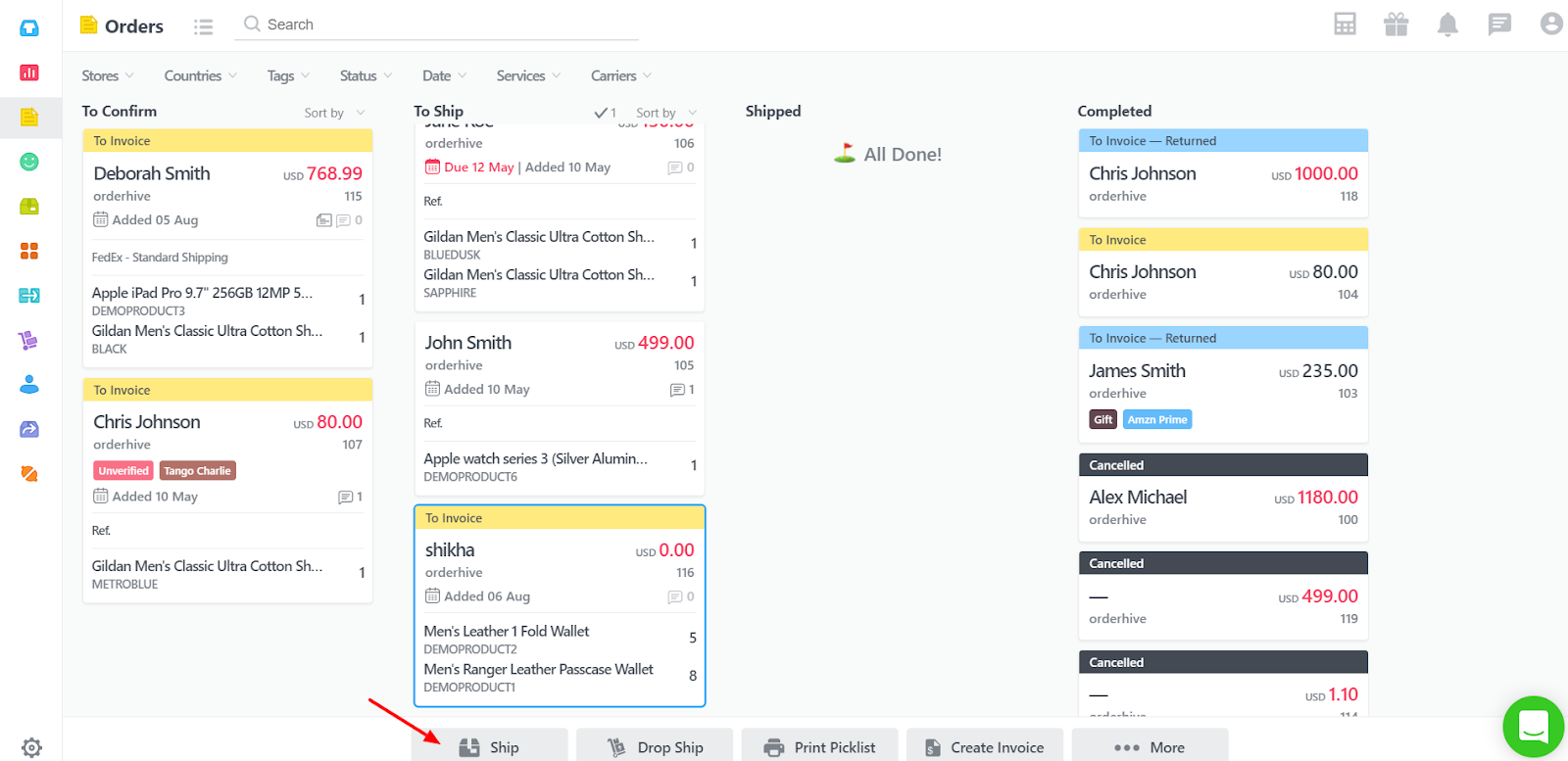
- You will see an option to Scan & Verify.
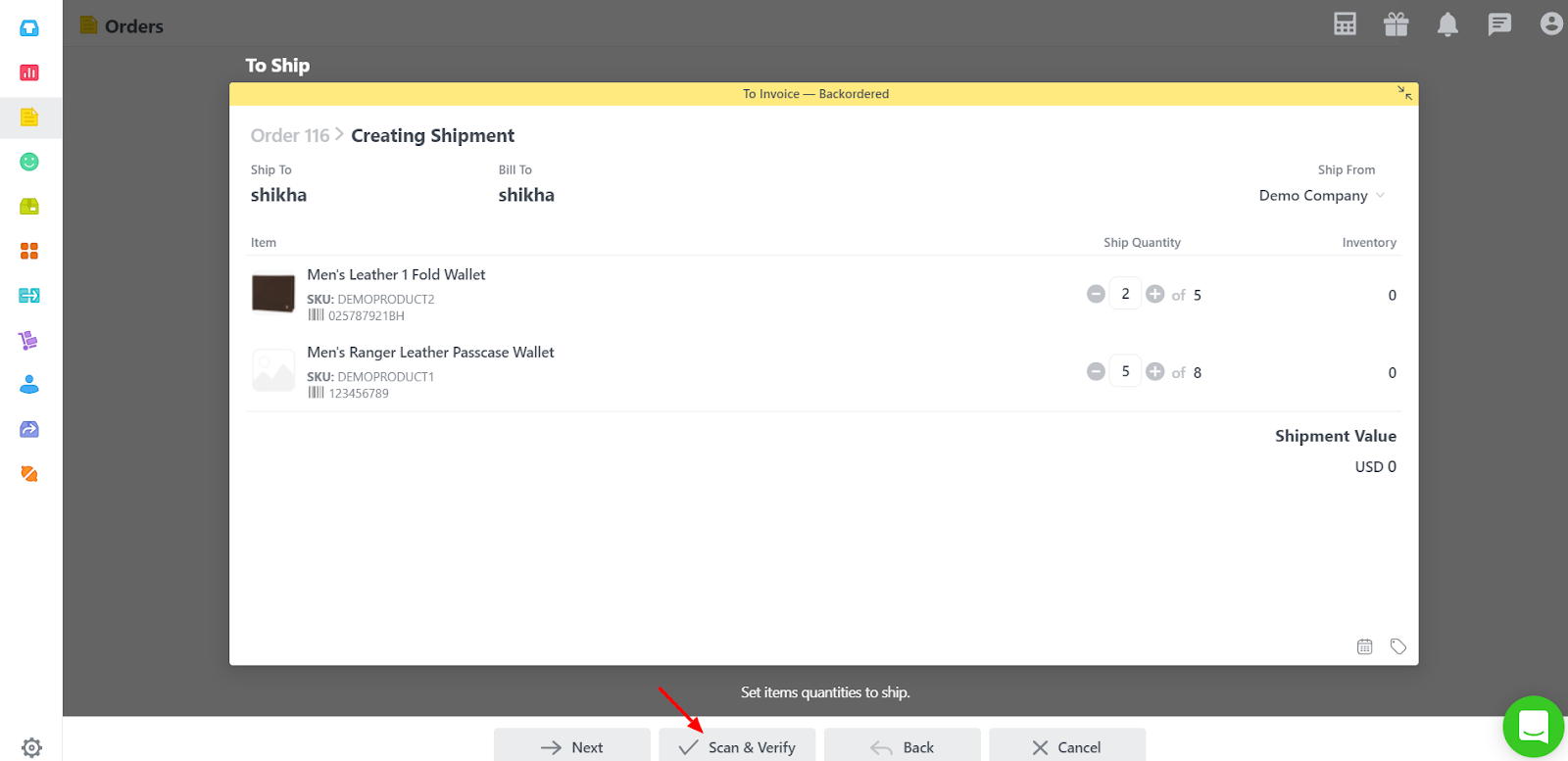
- The Scan and Verify option can be used to confirm whether the correct products have been picked up from the warehouse to ship that particular order.
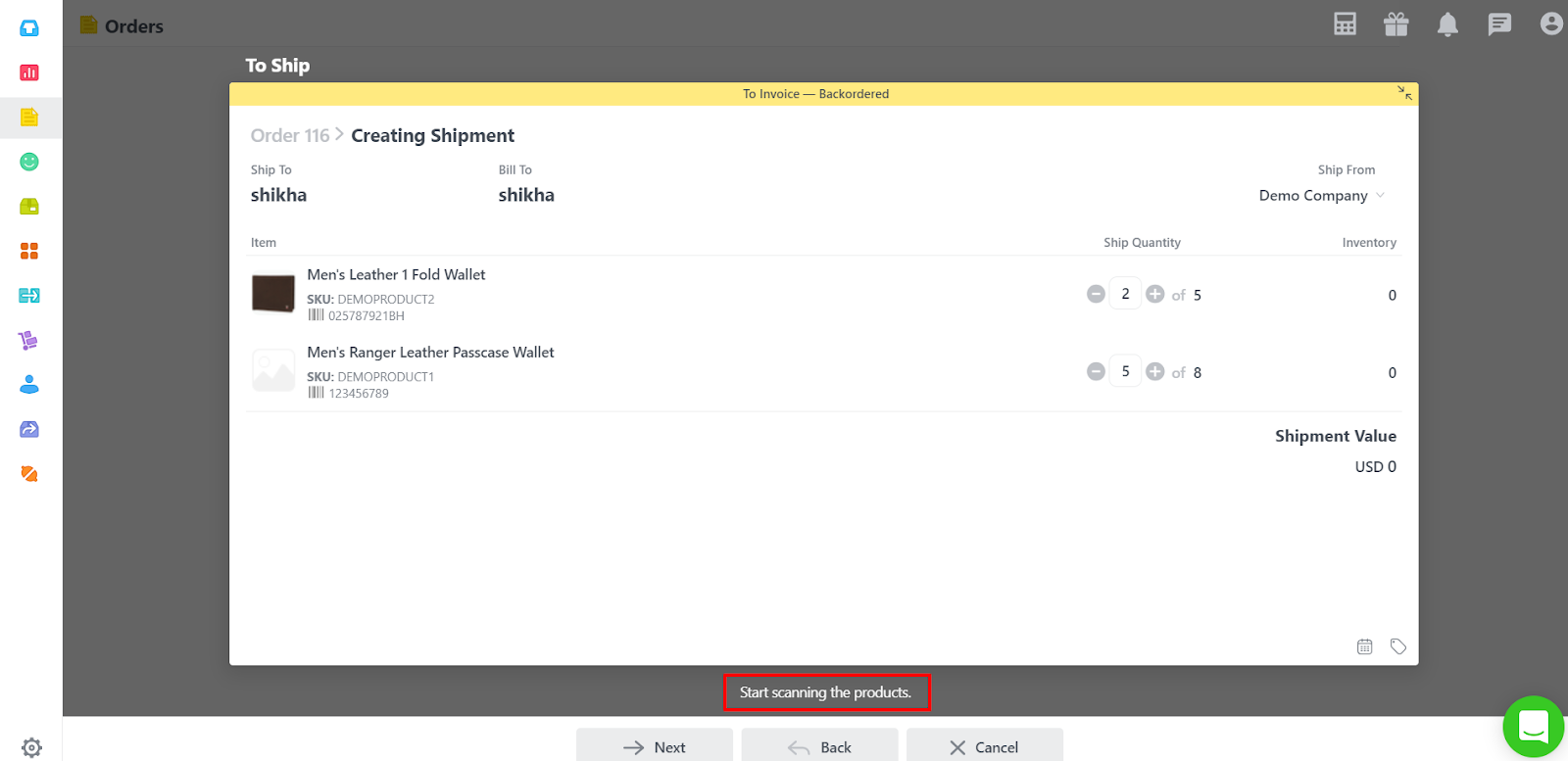
- After clicking on Scan and Verify, start scanning the barcodes of the product. If the barcode that is being scanned matches the one mentioned in the order then a green tick will appear as below:
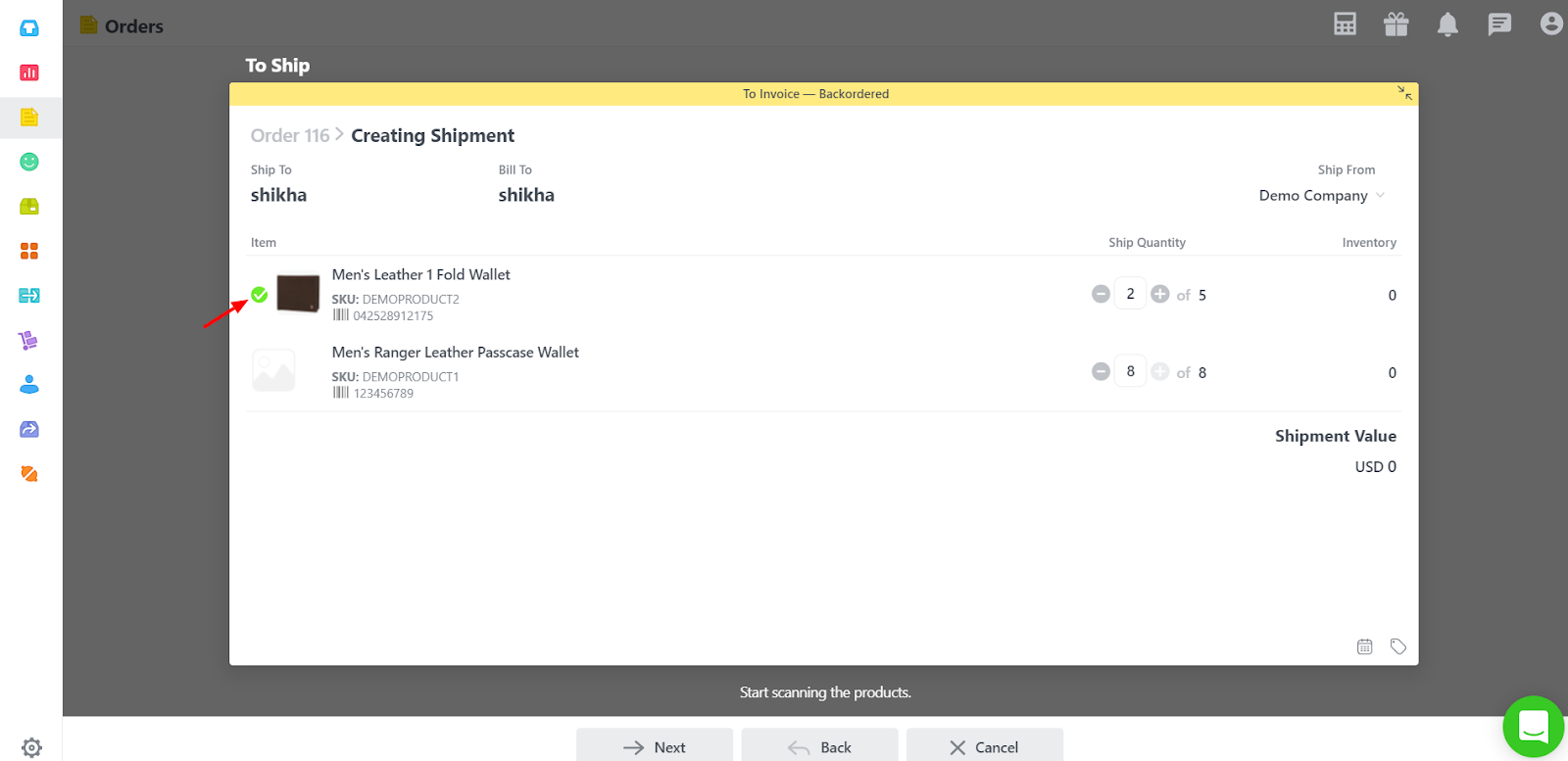
- Press Next for processing the order.
Use of Barcodes in Purchase Order:
Another use is while Receiving products by Scanning for Purchase Order.
- Go to Purchases section and select a purchase order to receive.
- For receiving the products raised in the purchase order, click on Receive by Scanning to receive the products raised in the purchase order.
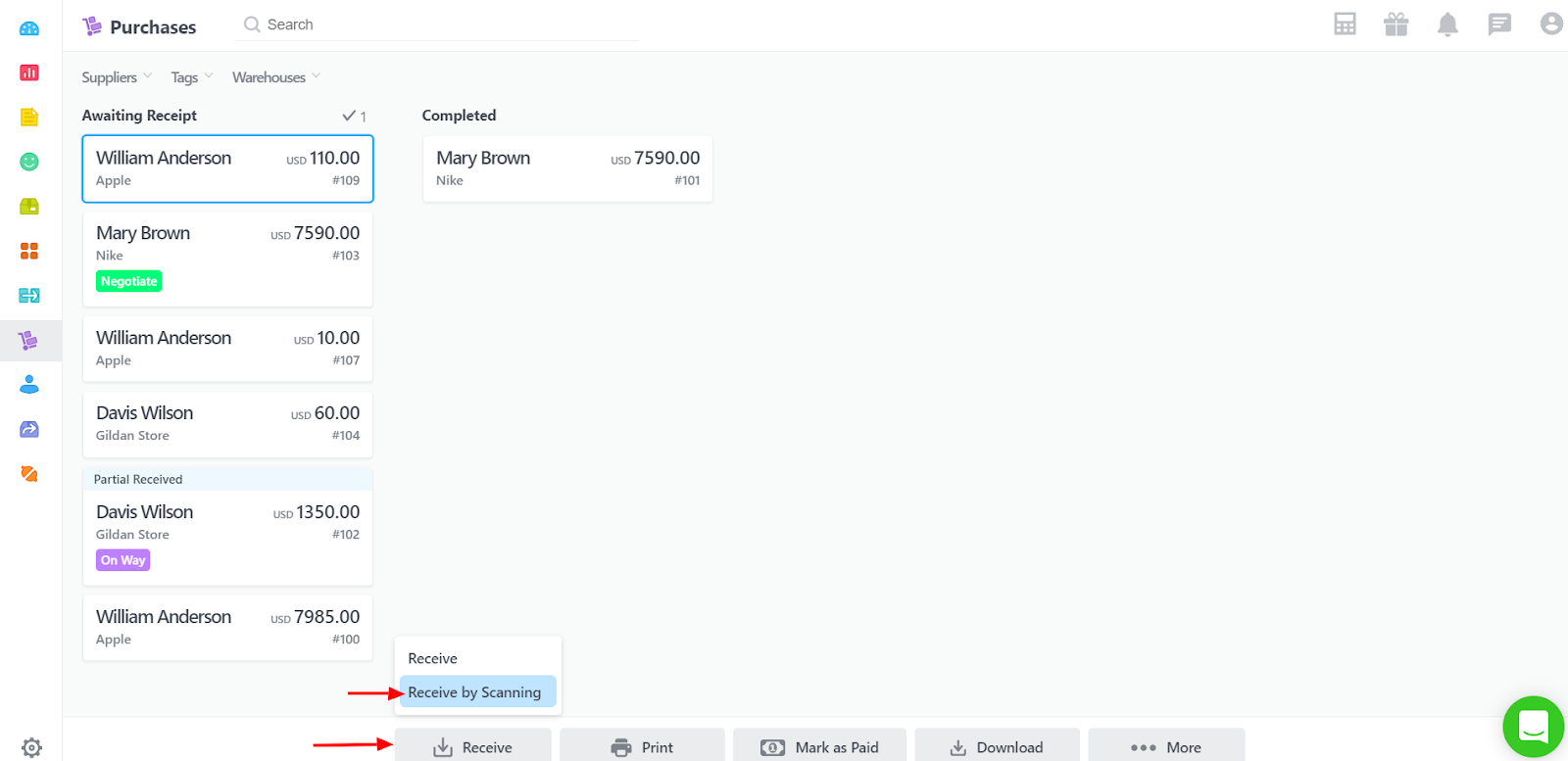
- Click on Receive By Scanning which will allow you to receive the number of products as many times as it is scanned. If 5 of 11 products are to be received then scan the product 5 times.
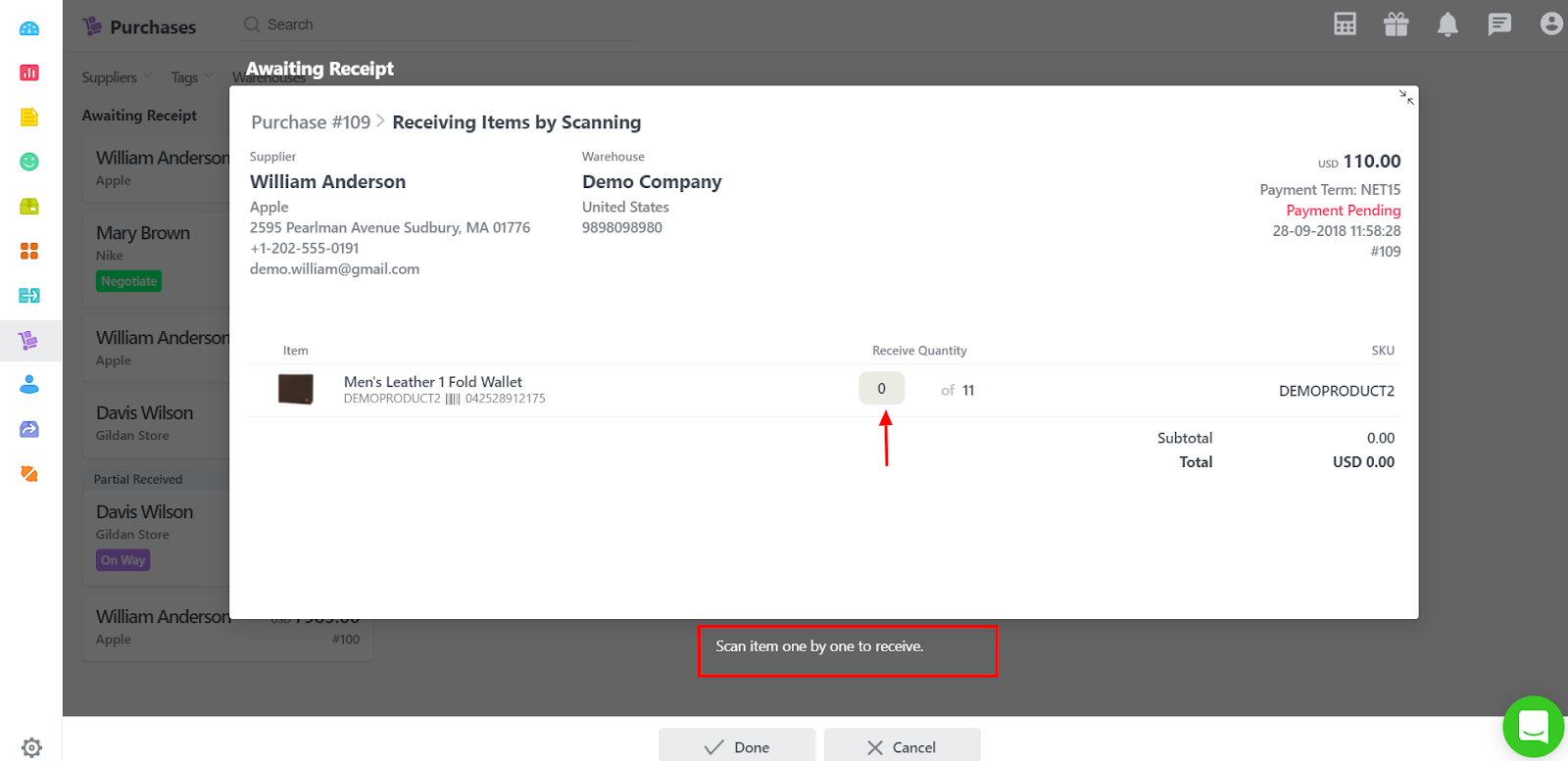
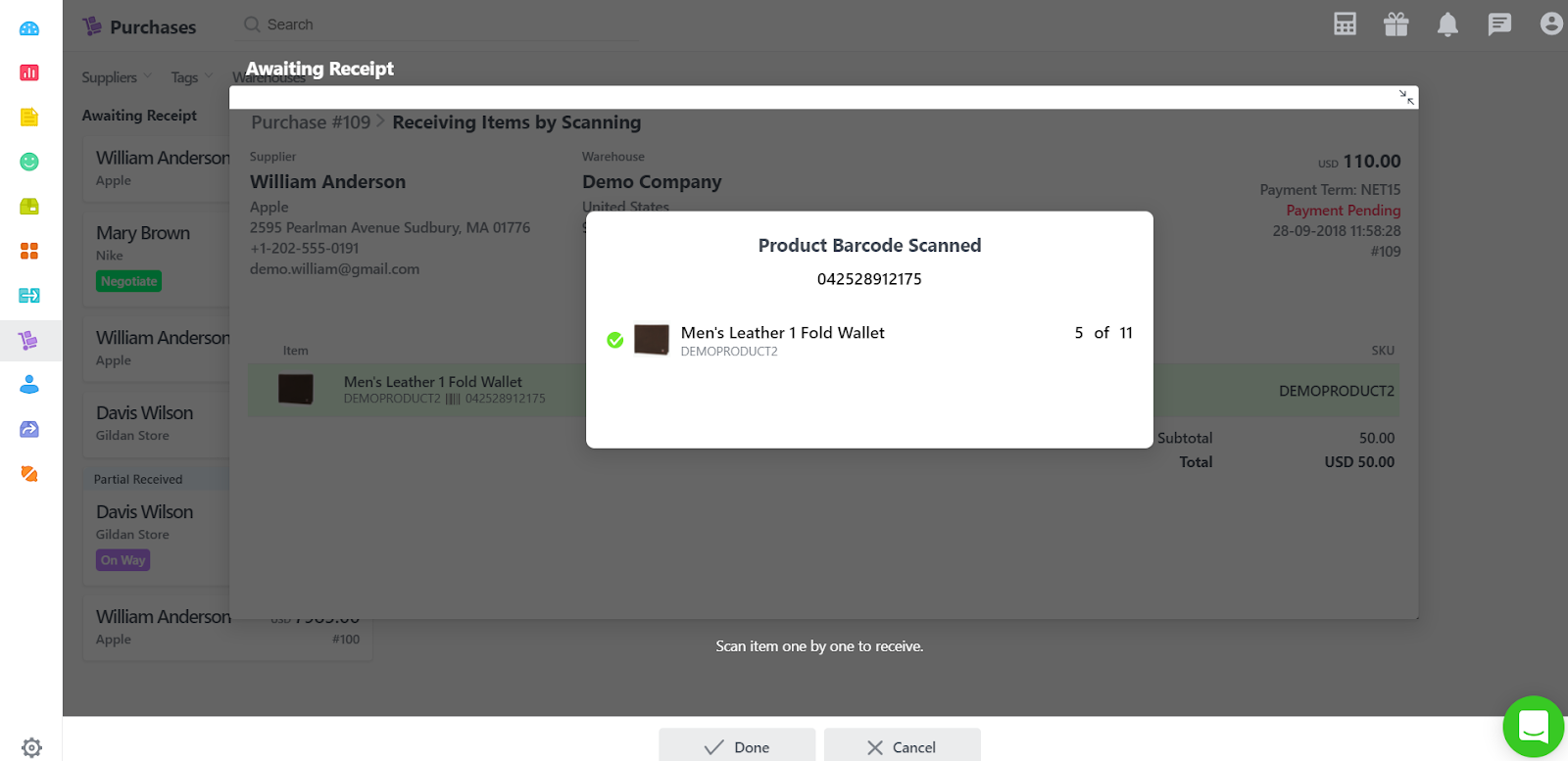
- If the correct product is not scanned then it’ll return an error pop indicating that the barcode which is being scanned does not match with the one present in the product in Orderhive.
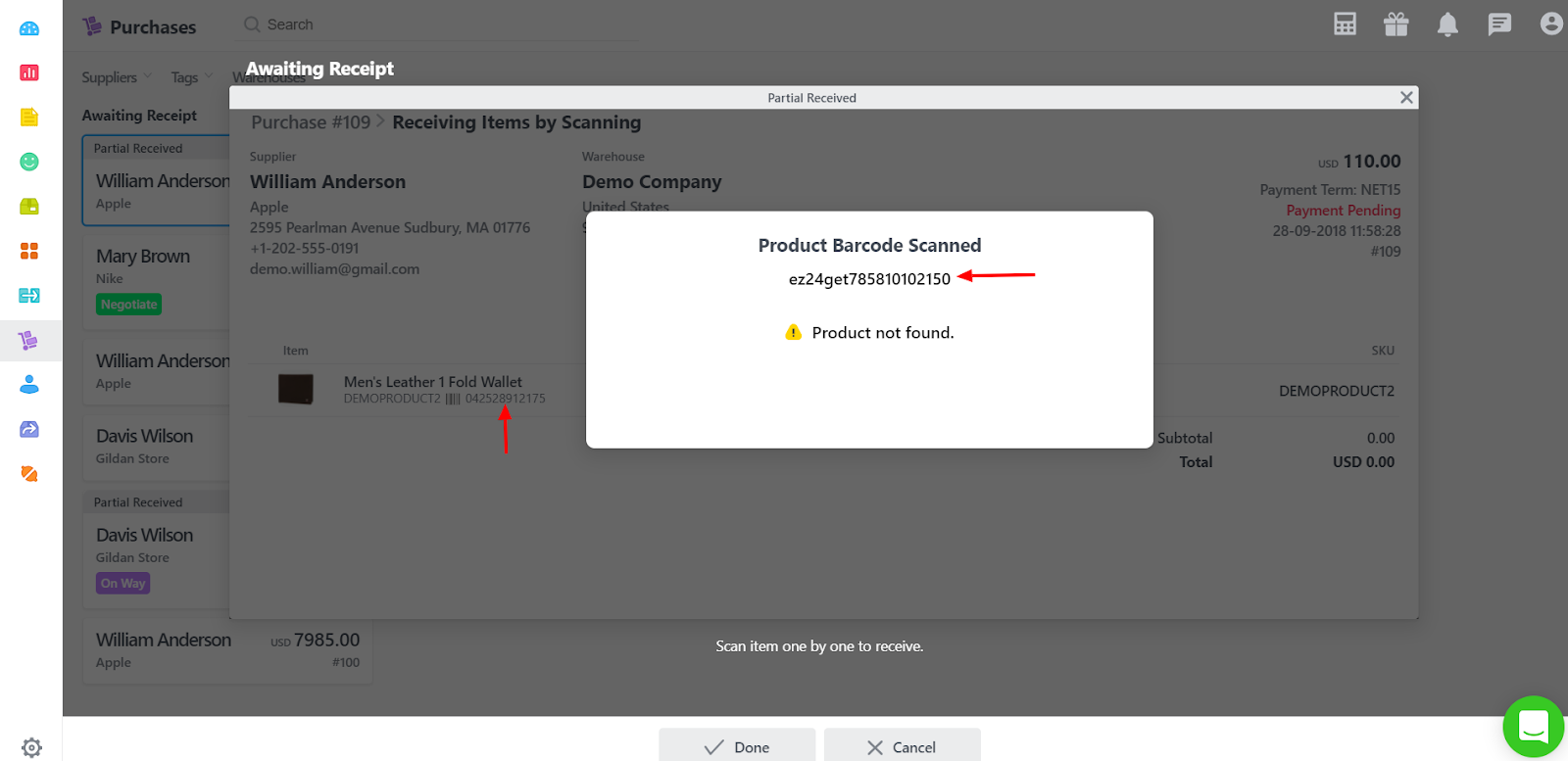
- Click on Done after scanning the necessary times.
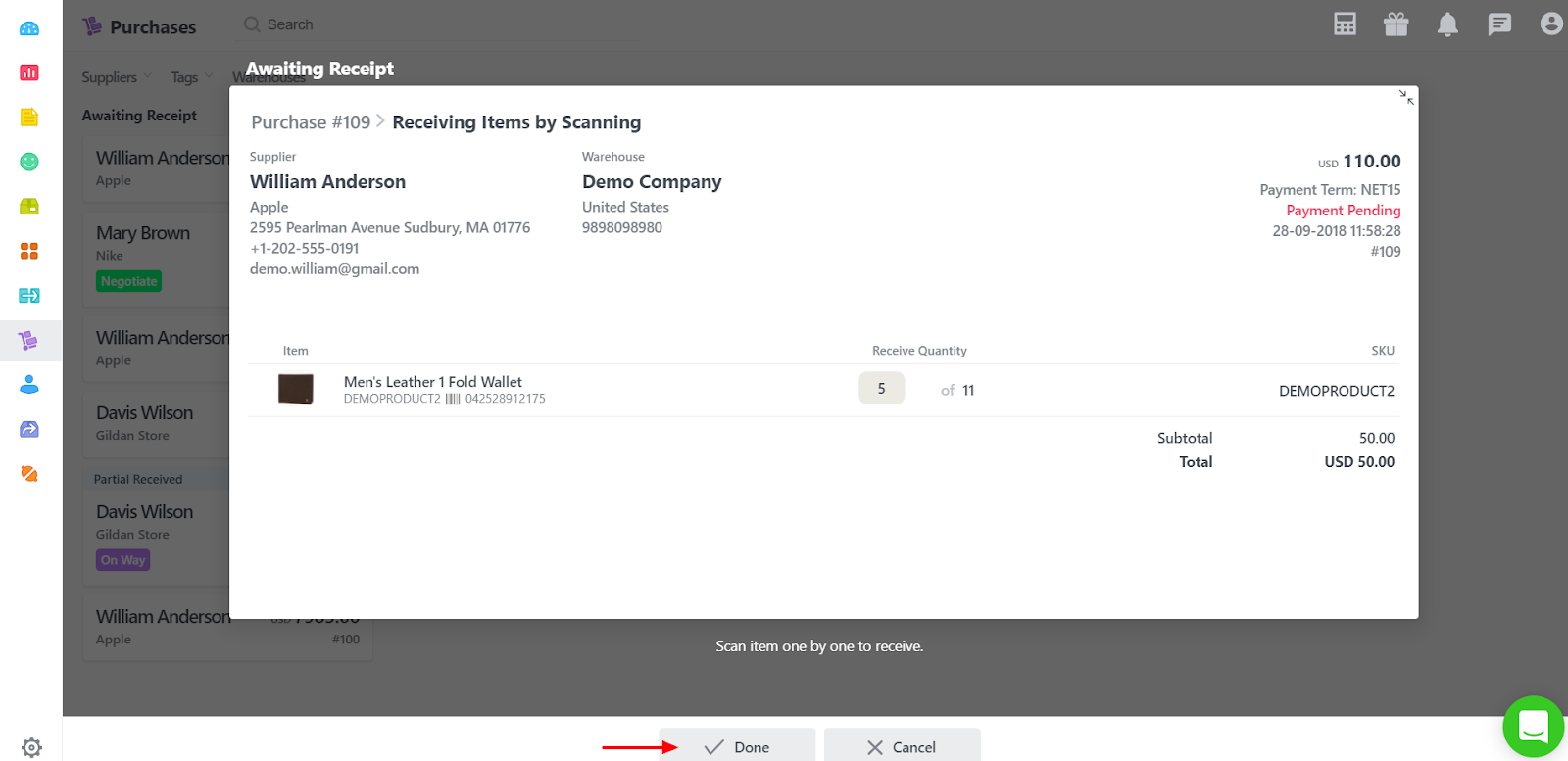
- After clicking on Done, the below screen will appear :
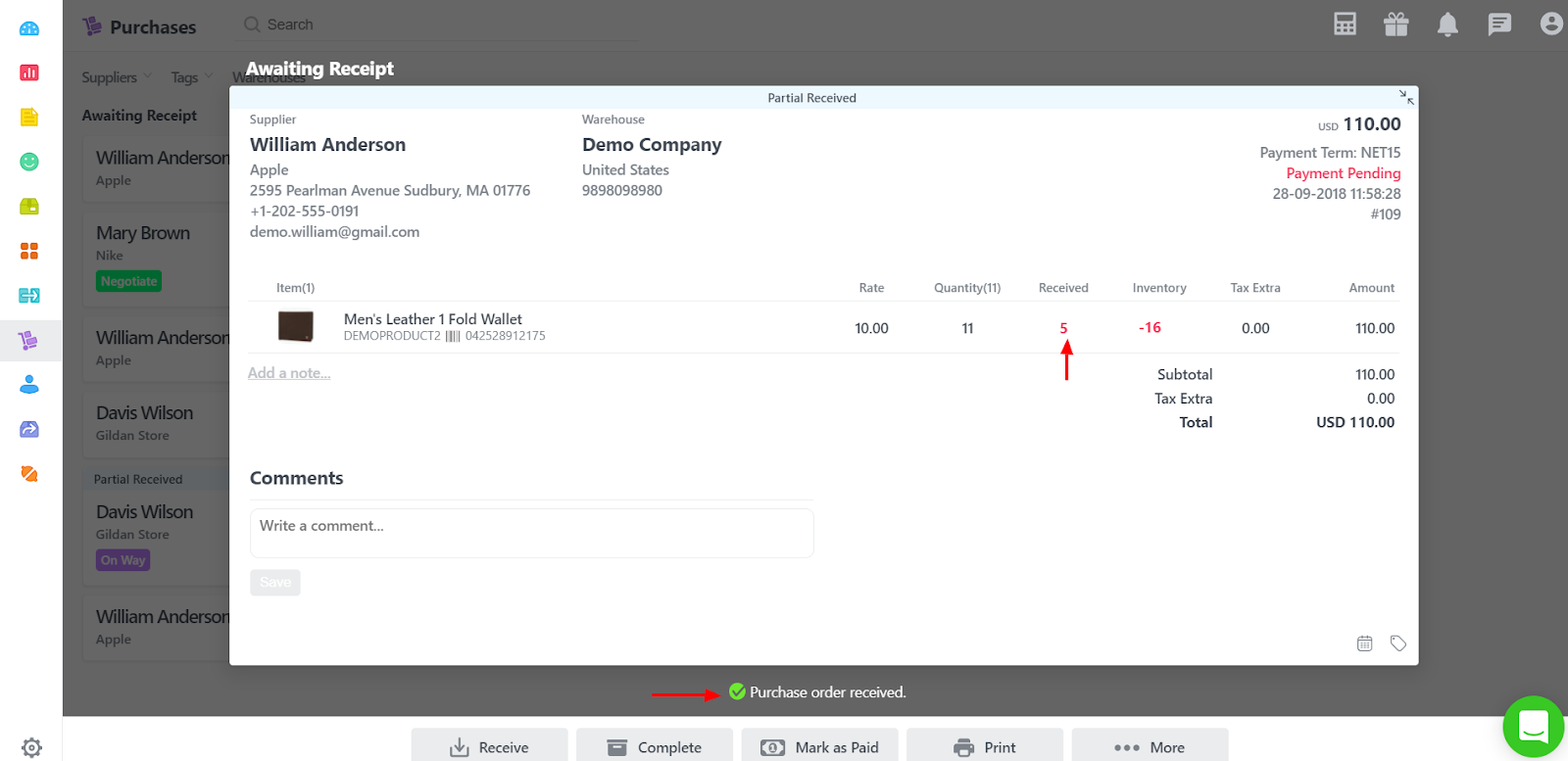
Use of Barcodes in Products:
Lastly, in order to search any specific product on the Products page, simply point the cursor on the Search bar and scan the product and it’ll show up like below:
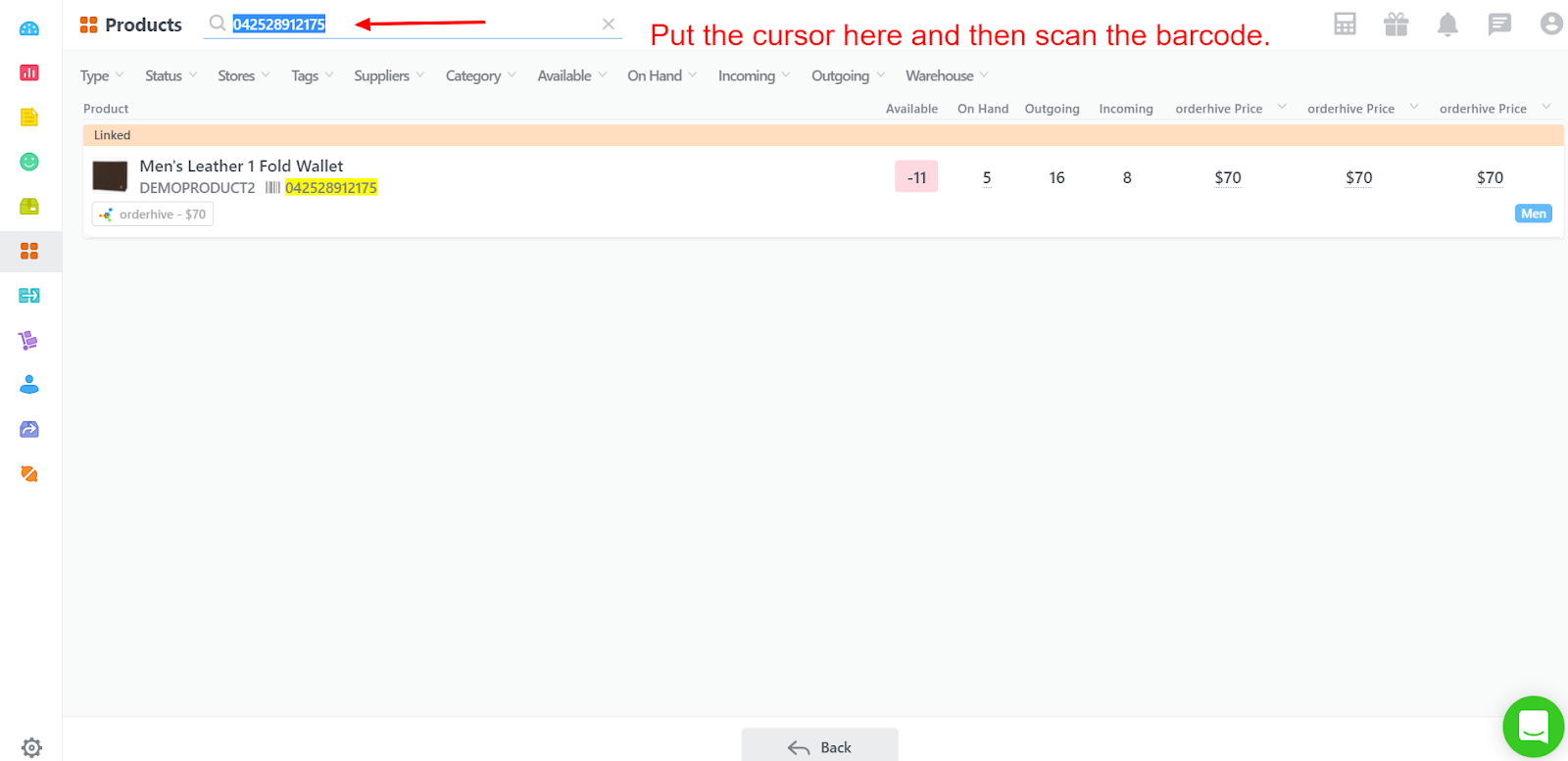
Not getting what you need? Chat with our product expert immediately.