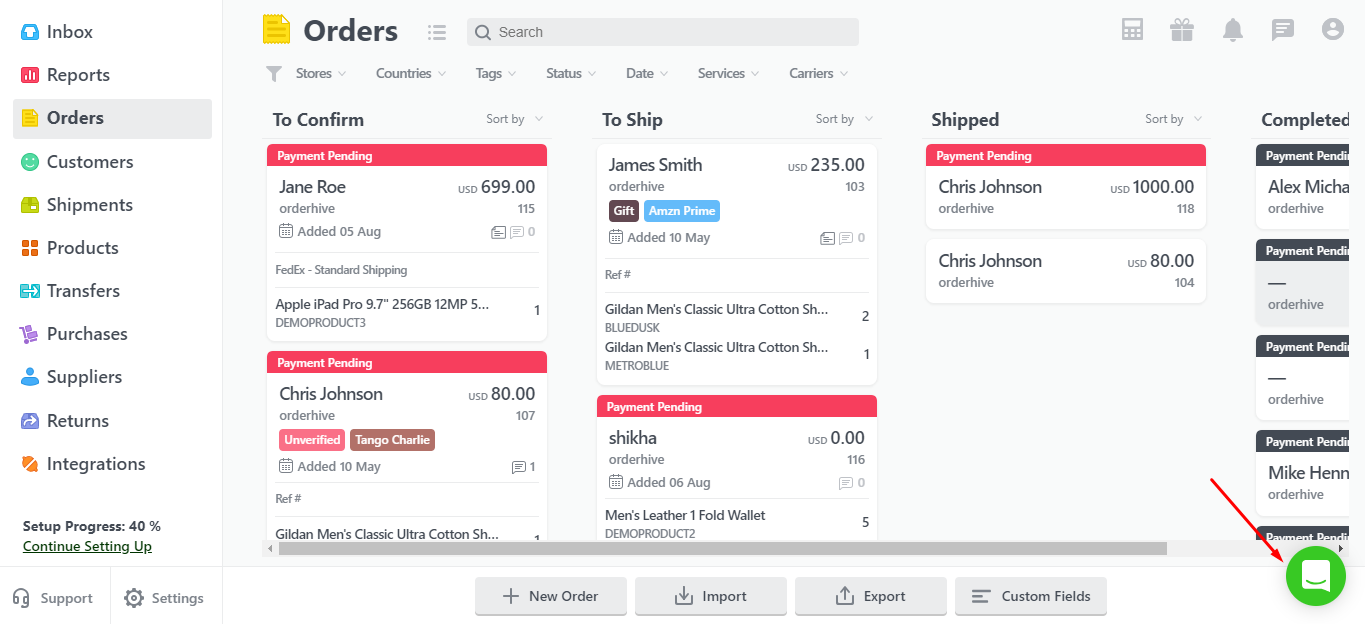Orderhive provides the feature to cancel shipments. By doing this, you can initiate the creation of the same shipment again and create it with fresh details, if required. There can be many reasons to cancel a shipment, however, the most common ones are reprinting labels or correction of wrong details.
Shipment can be canceled from the shipment page. Go to the Shipment tab to cancel the shipment.
There are two ways to cancel the shipments.
- Cancel a Single Shipment
- Cancel Shipments in Bulk
Note: You can only cancel the shipments which are under To Handover section.
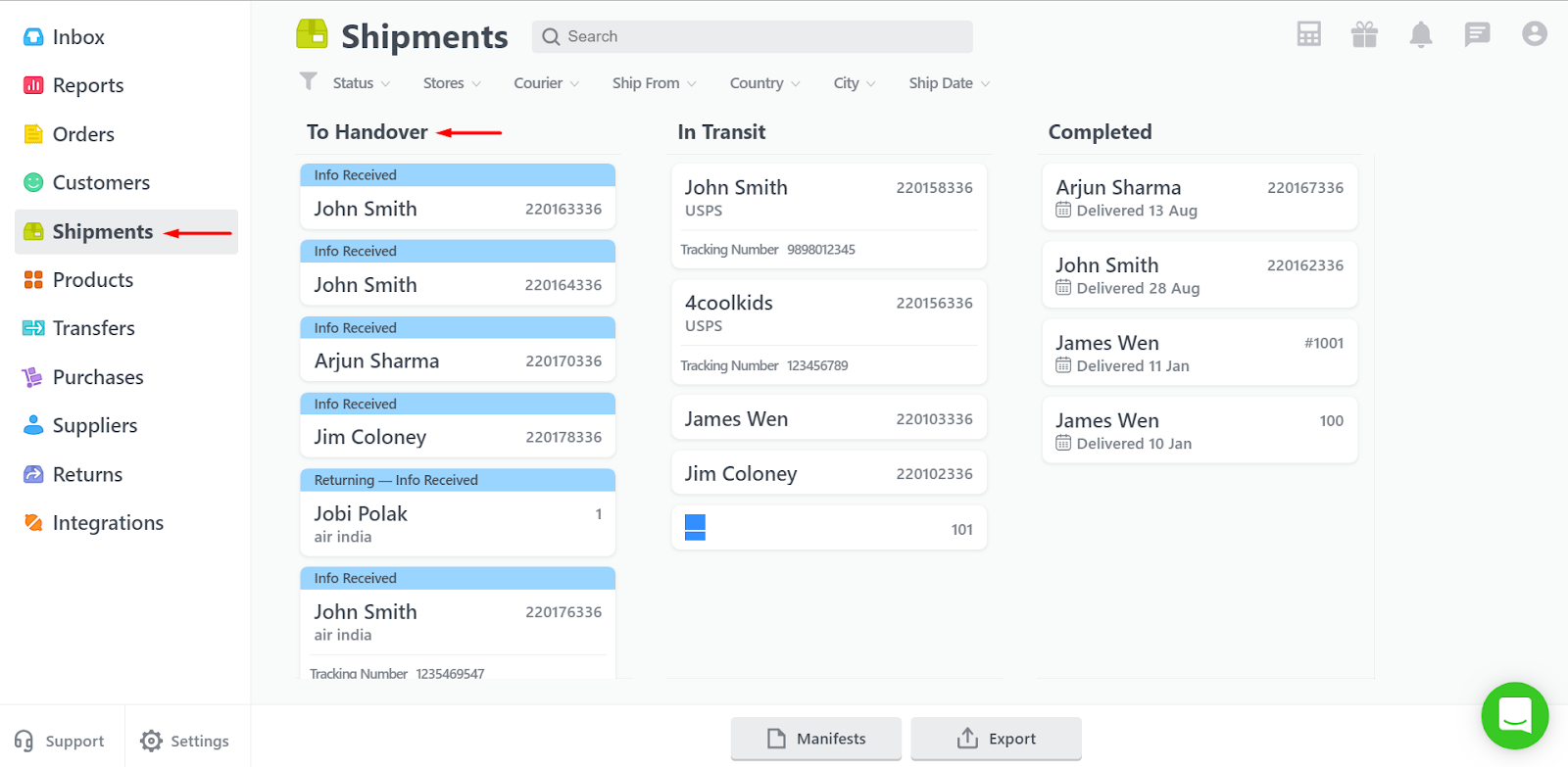
- Cancelling a shipment differs a bit based on whether the shipment label is generated from within Orderhive or just created by entering tracking number for already existing shipments.
Cancel a Single Shipment:
Canceling a Shipment generated within Orderhive using a shipping carrier:
For an order whose Shipment label has been created in Orderhive, certain charges are incurred based on the selected shipping carrier. To cancel the shipment and get a refund of those charges, this functionality is very useful.
- Go to Shipments
- Open any order in To Handover state.
- Click on More.
- Click on Cancel & Refund so that the cost of shipment generation gets refunded in your Orderhive wallet balance.
Note: In case of a shipping carrier other than USPS, only the amount as per the insurance selected while creating shipment will be refunded in wallet balance.
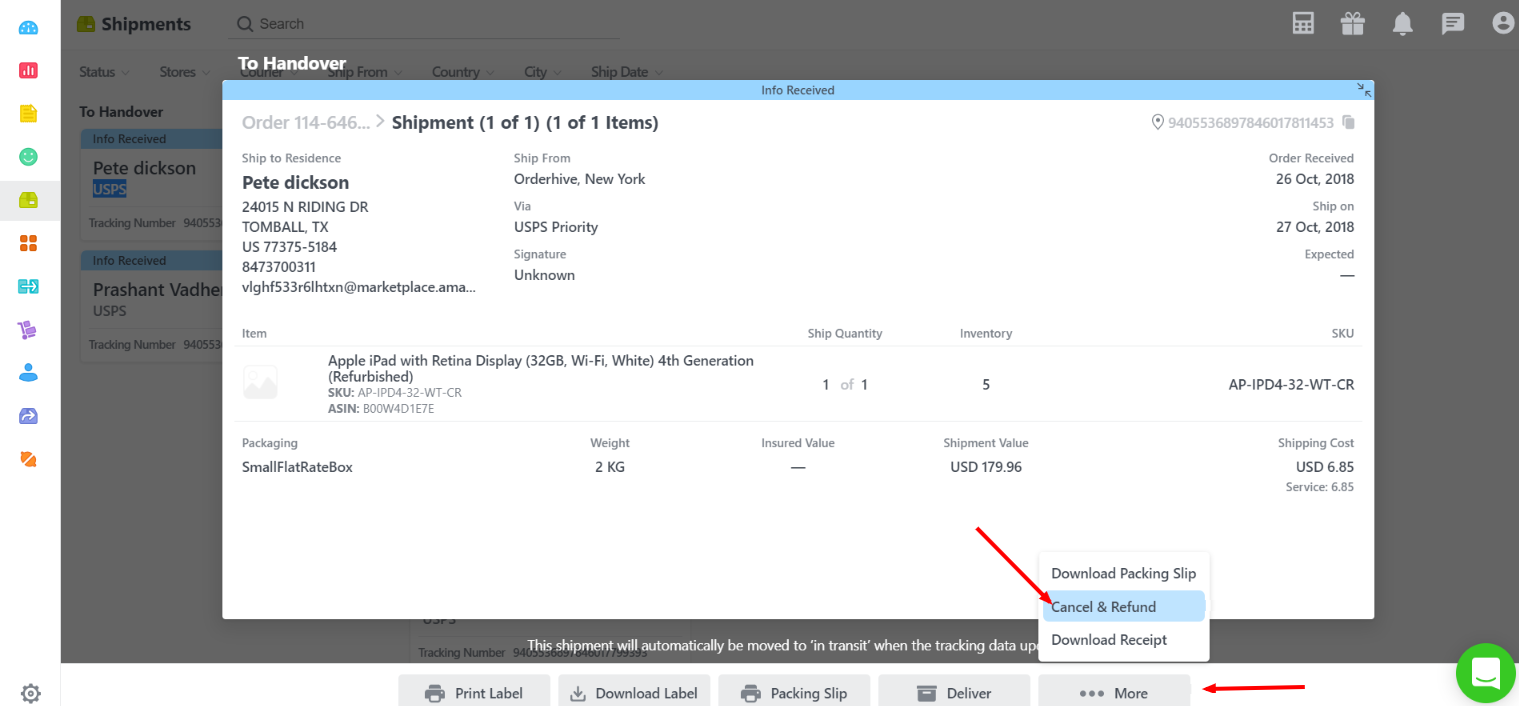
- Once you click on Cancel & Refund button, a pop-up will appear confirming the action. Kindly read the note once before proceeding. You can click on the Close button if you do not want to cancel the shipment. However, if you want to proceed then click on Cancel & Refund button and confirm the action.
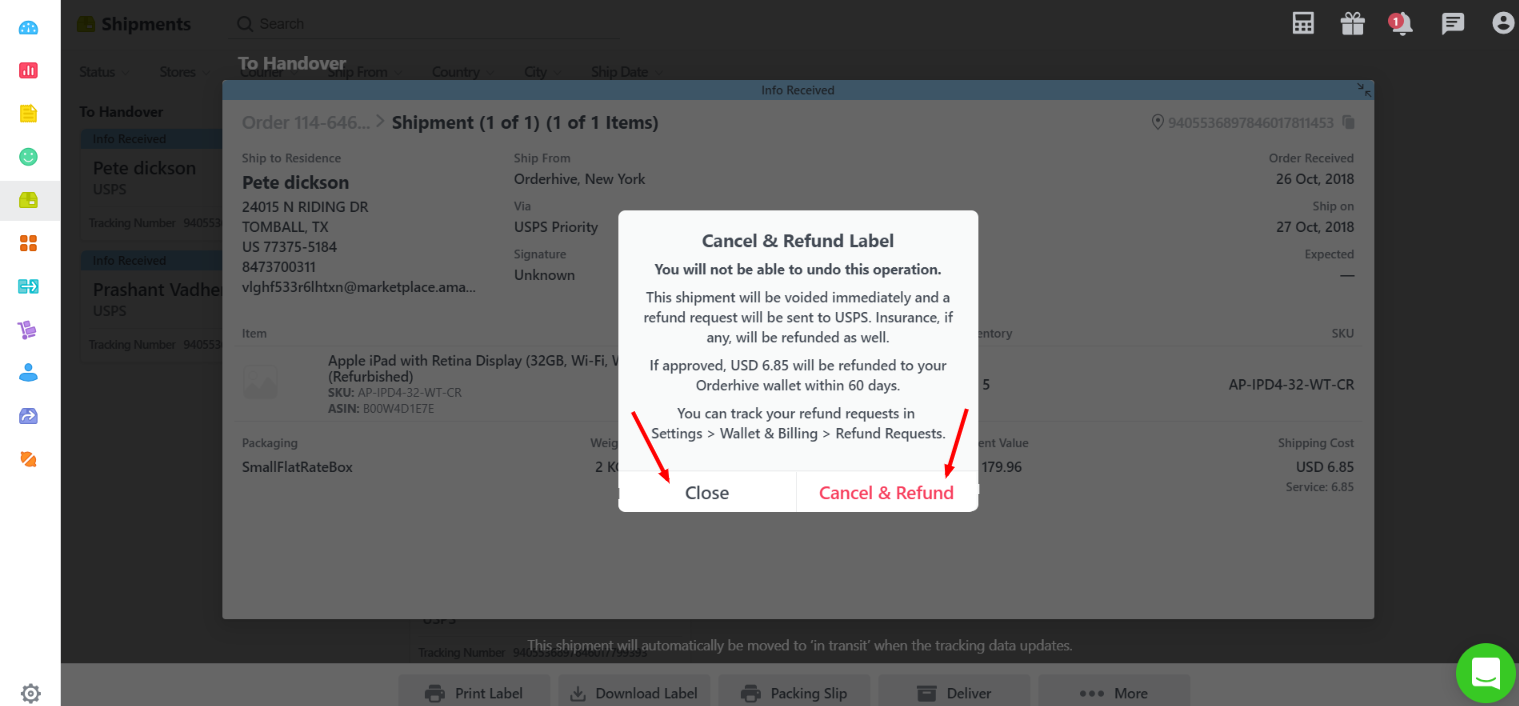
Canceling an existing Shipment generated by entering tracking number manually in Orderhive:
It is also possible to directly enter the shipment and tracking details to an order instead of generating a shipment label for an order in Orderhive.
- Go to Shipments
- Open any order in To Handover state.
- Click on More > Cancel.
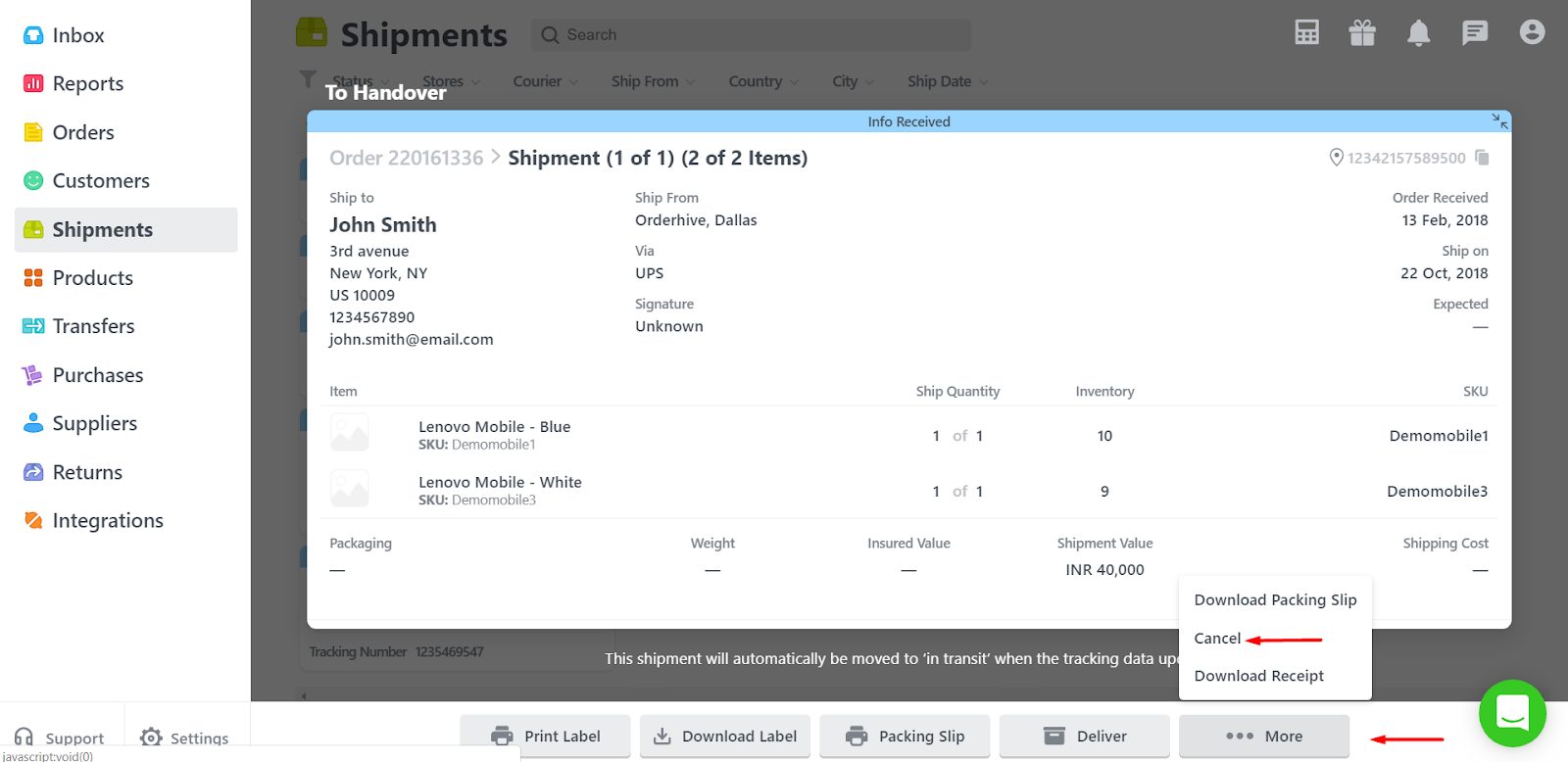
- Once you click on Cancel button, a pop-up will appear confirming the action. Kindly read the note once before proceeding. You can click on the Close button if you do not want to cancel the shipment. However, if you want to proceed then click on the Cancel button and confirm the action.
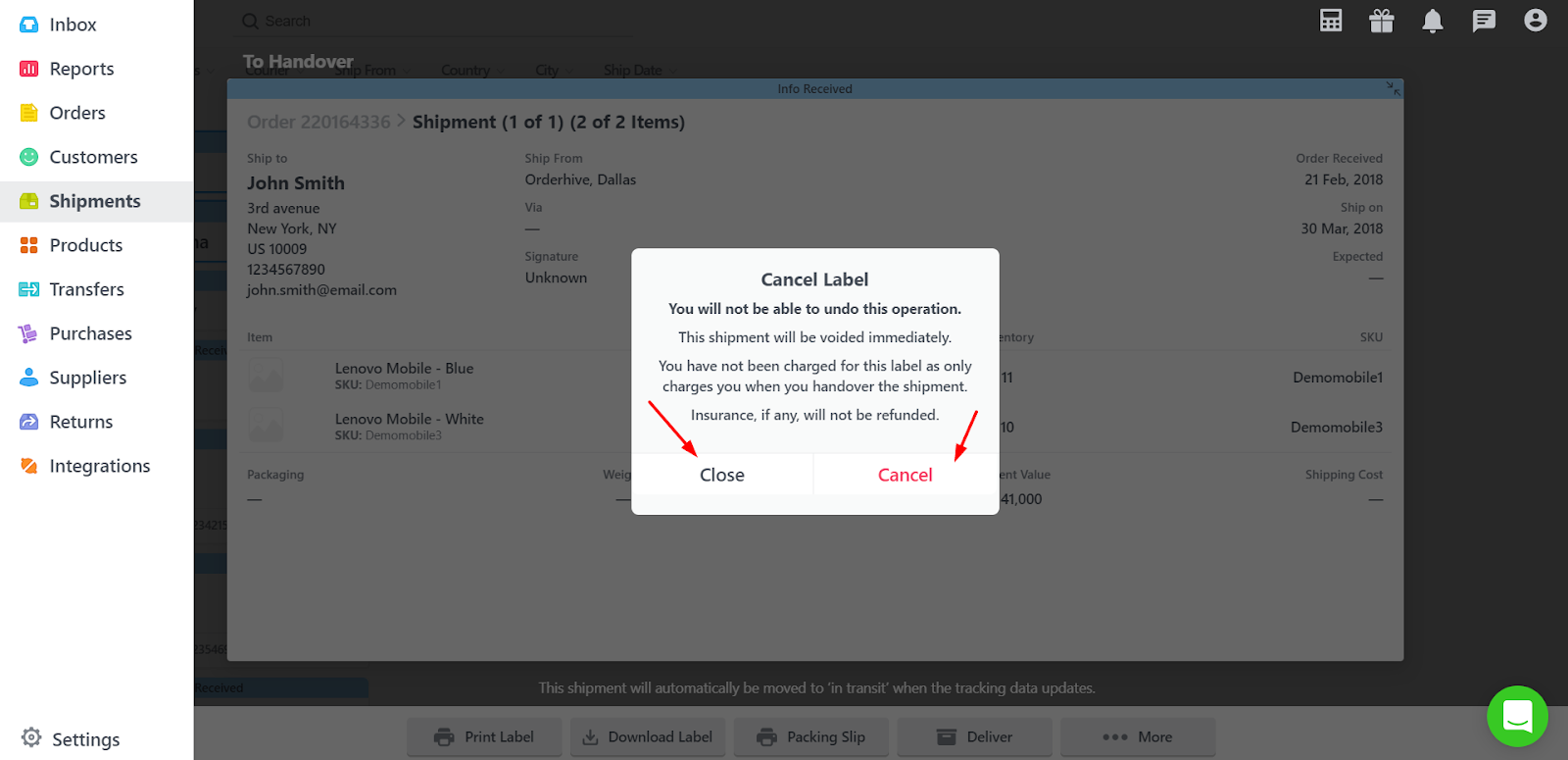
Cancelling shipments in bulk:
You can also cancel multiple shipments at a time. If you select multiple shipments for which the shipment label has been generated from Orderhive, while canceling those shipments you will see a button to Cancel & Refund.
In case, you select multiple orders for which you have directly entered the shipment & tracking details in Orderhive, you will see a button to Cancel.
If you have selected a combination of orders which includes orders for which shipment labels have been generated in Orderhive and orders for which shipment & tracking details have been directly entered, you will see the button to Cancel & Refund. However, the refund will be processed only for those orders whose shipment label has been generated from Orderhive.
- Go to Shipments
- Select the shipments in To Handover state that you want to cancel.
- Click on More > Cancel & Refund
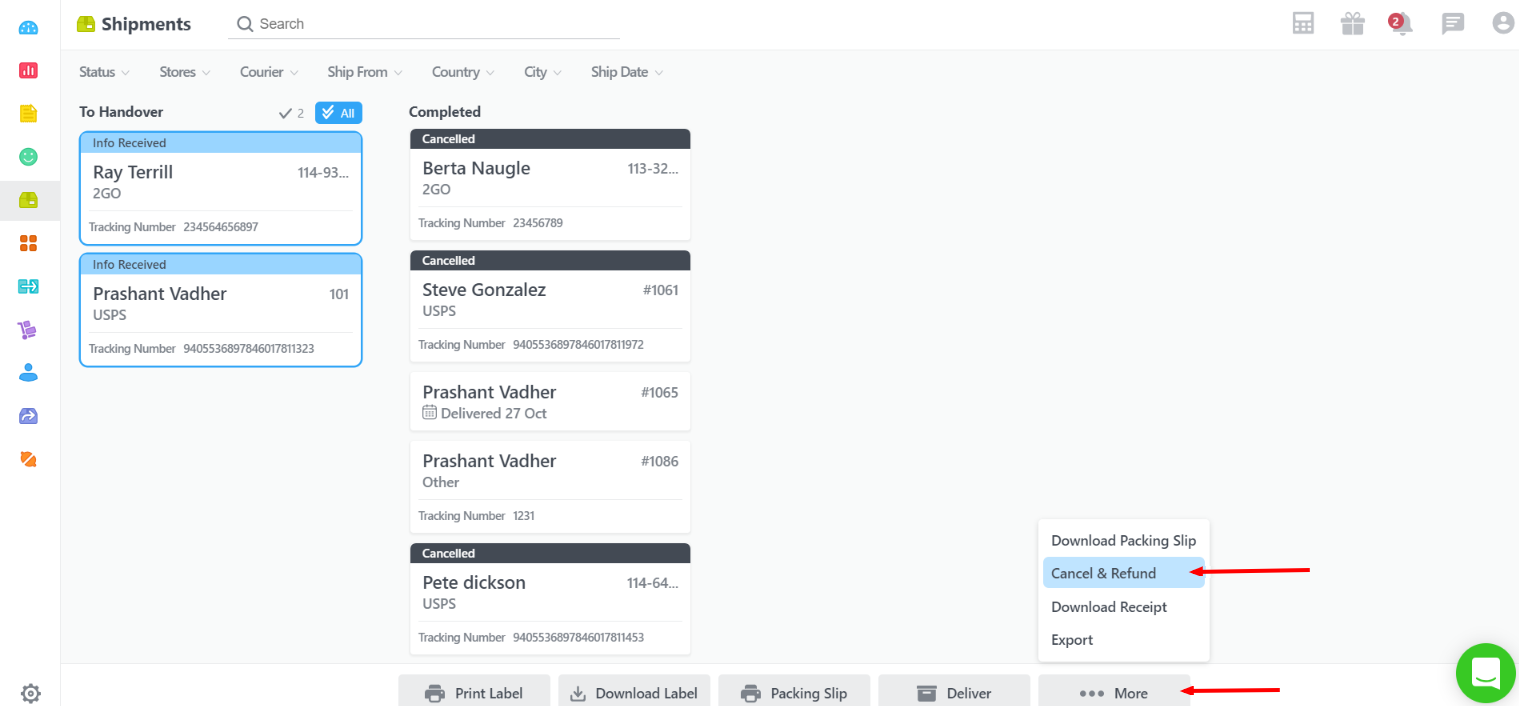
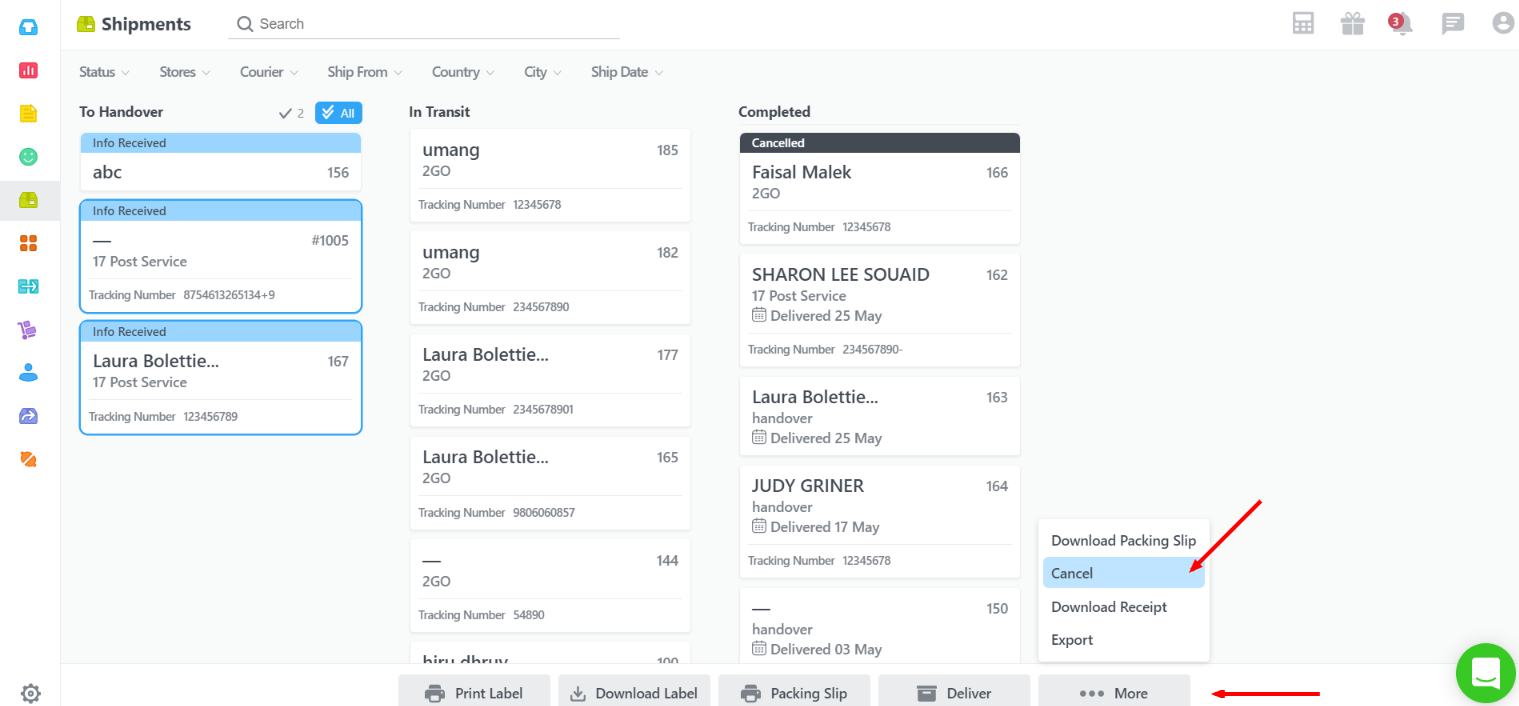
- As soon as you click on Cancel / Cancel & Refund, the shipment will be Canceled and a message will be displayed confirming that the shipment has been updated.
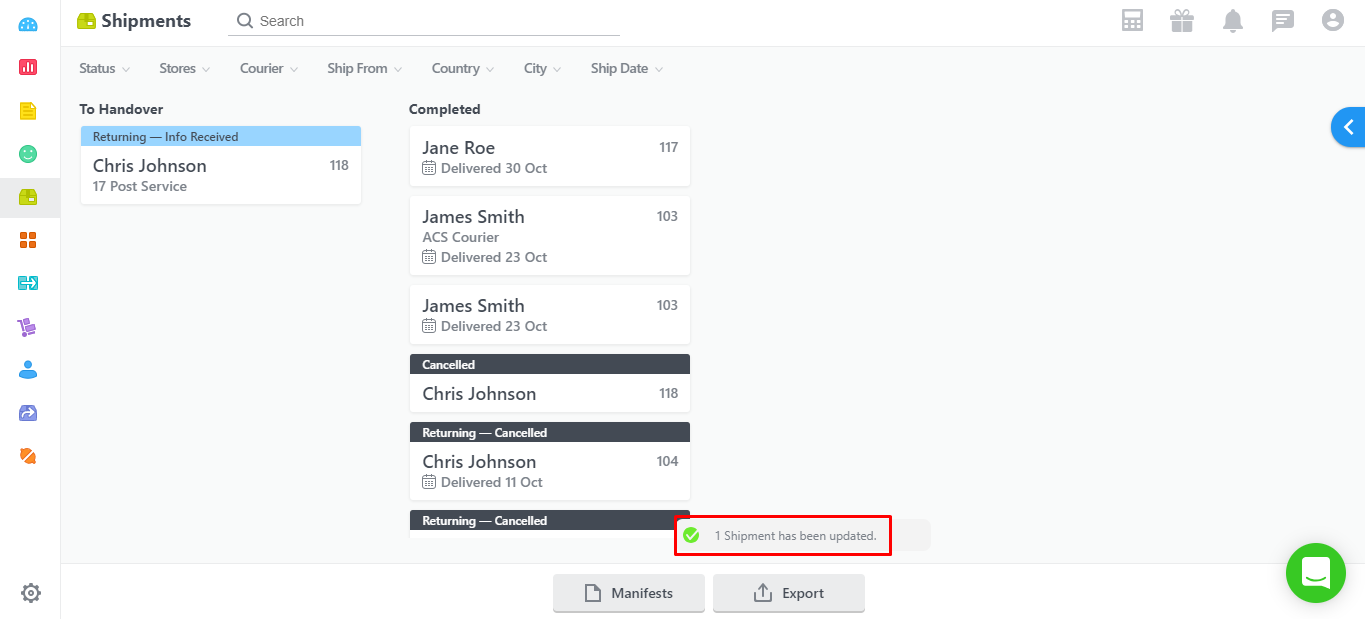
Here’s what will happen if you cancel a shipment:
- The status of the order will update to To Confirm and the order will be ready to ship again in Orderhive.
- The order status (shipped) won’t get changed automatically on your channel (except for Woocommerce). It will be required to cancel/void the shipment on the channel or marketplace as well.
Not getting what you need? Chat with our product expert immediately.