Whenever an invoice or payment is created in Cin7 Orderhive, it will get synced to QuickBooks.
Syncing Invoices:
There are two ways to send invoices and payments to QuickBooks:
1) Create Invoices & Payments at once.
- Select multiple orders from the order listing page and click on Create Invoice
- In the pop up, select the Payments option by clicking on the checkbox.
- Doing so will trigger Cin7 Orderhive to automatically push invoices and payments to QuickBooks.
2) Create Invoice and payment individually from the order detail page
- Go to the specific order and click on Create Invoice. In case you want to send both the invoice and payment, then click on the checkbox to add payments from the orders details page.
Invoice details Cin7 Orderhive sends to QuickBooks
- Products: Product description, price, discounts, sales tax and product's sales and purchase/sales account (selected during integration)
- Customer Details: Name, email, phone, billing address
- Document Numbers: Cin7 Orderhive Invoice Number (if Configured during integration)
- Reference Number (sales Channel Order Number/Cin7Orderhive Channel Order Number)
Before pushing the invoice to QuickBooks, Cin7 Orderhive checks the following:
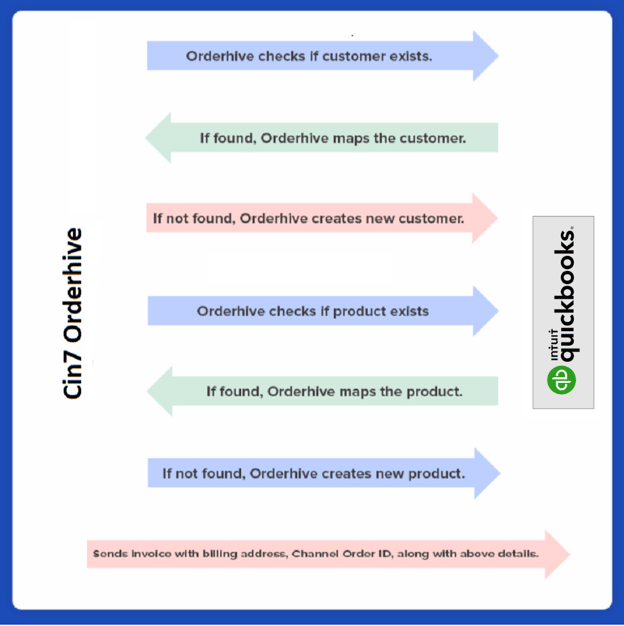
Syncing Payments:
While integrating QuickBooks with Cin7 Orderhive it will ask for a payment account that is created in QuickBooks. Whenever any payments are sent across, Cin7 Orderhive will sync the same to the payment account specified earlier and configured in QuickBooks.
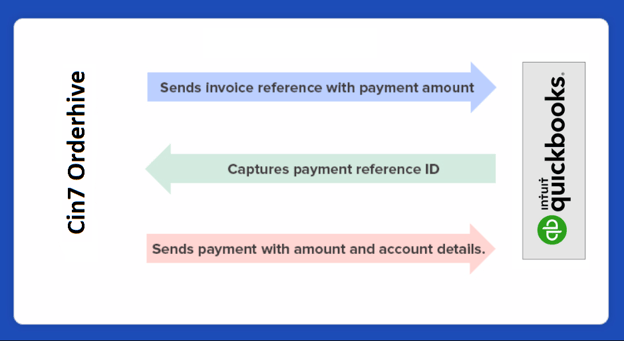
Not getting what you need? Chat with our product expert immediately.
