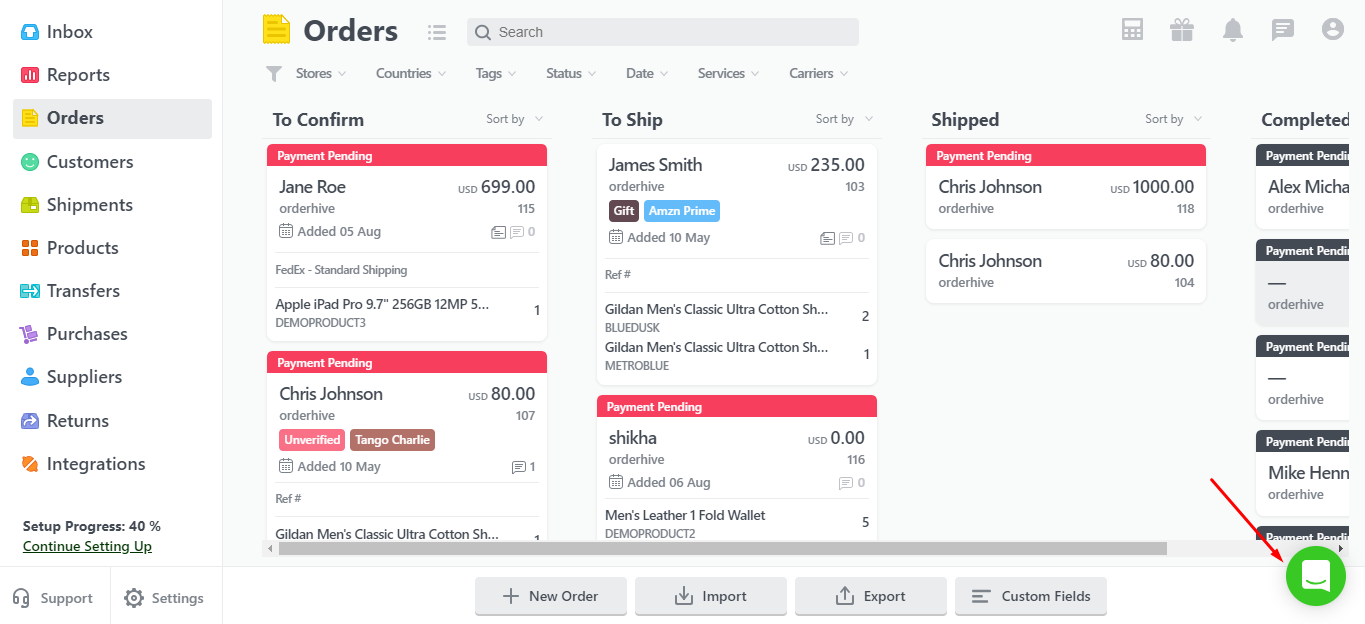Along with domestic shipments, you can even create international shipments in Orderhive. To get started with international shipping, you need to first configure customs settings:
- Go to Orderhive Settings > Shipping
- Scroll down to Customs Preferences.
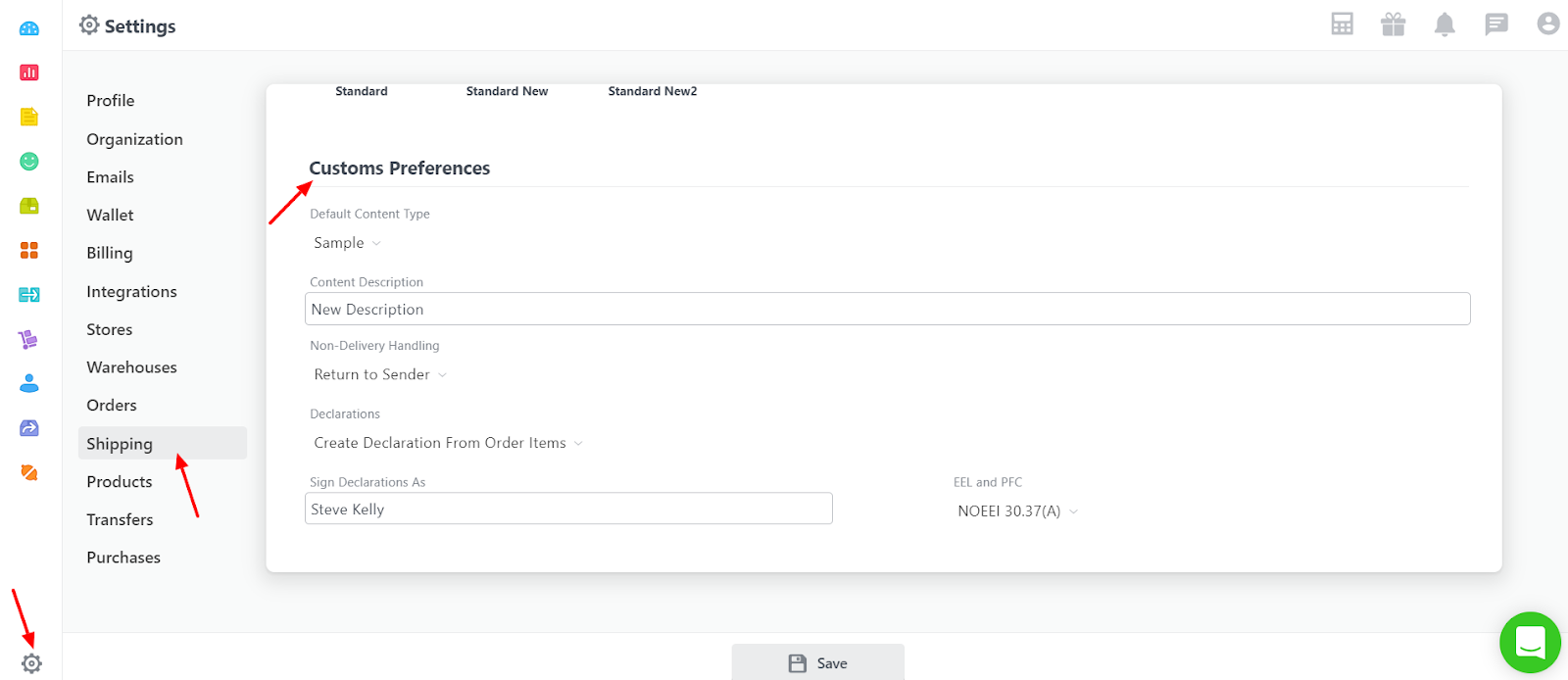
There are various fields in Customs Preferences that need to be defined for international shipping:
Default Content Type -This option indicates the type of item you are sending. You can pass one of the following from the dropdown: 'merchandise', 'returned_goods', 'documents', 'gift', 'sample', 'other'.
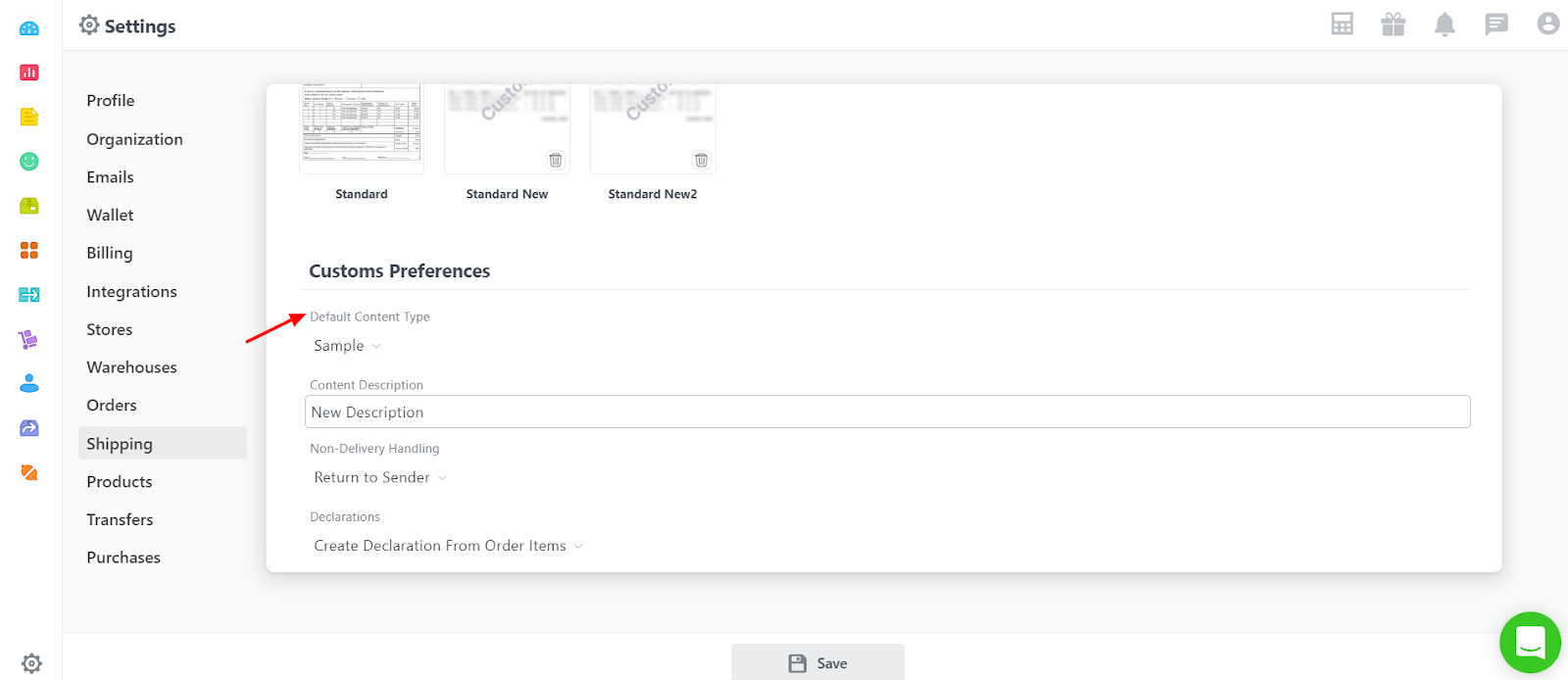
Content Description - You must supply a brief description in this attribute. Be specific about the contents of your shipment: what it is, what it's used for, the materials it's made from, and the country of origin--e.g., Women's 100% cotton knit shirt; size medium; origin China. These details enable more complete documentation and reduce the risk of customs delays or holds, impacting delivery.
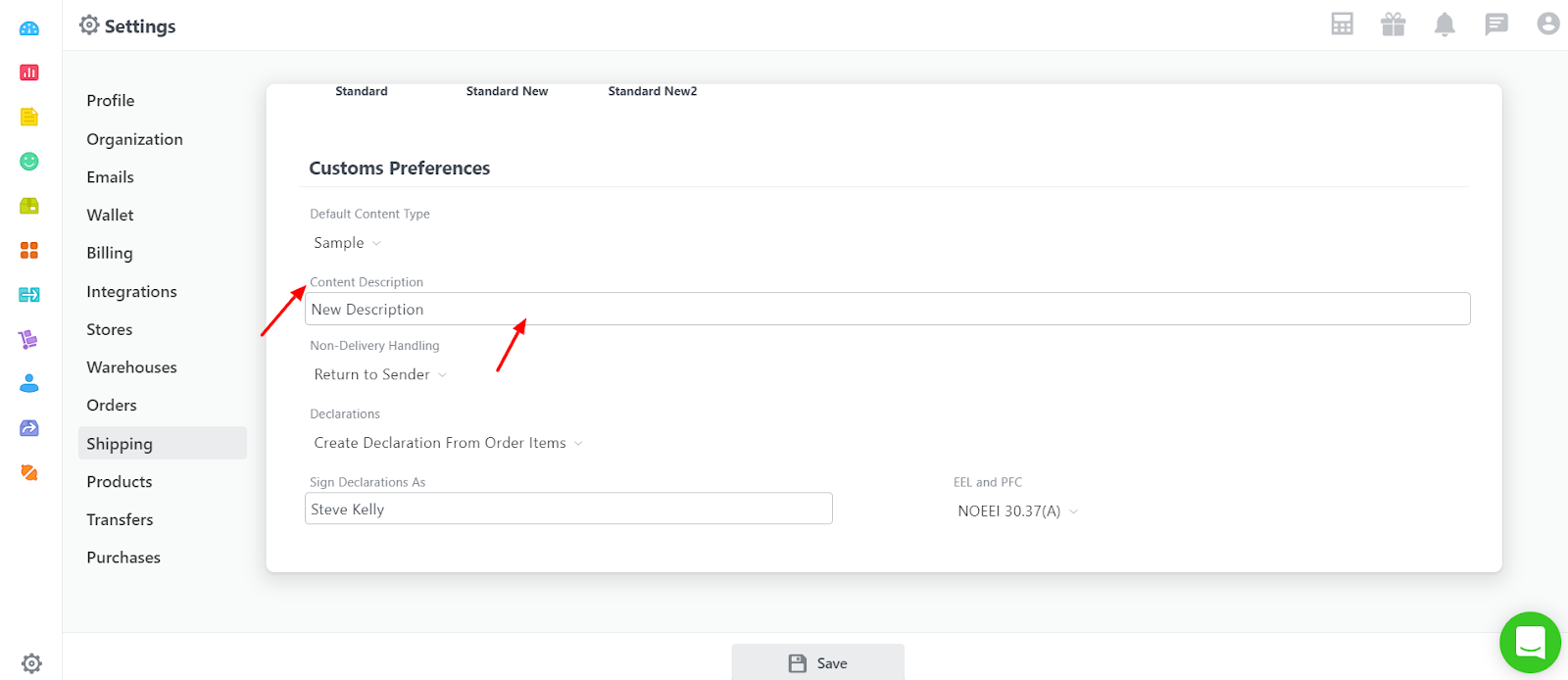
Non-Delivery Handling - In case the shipment cannot be delivered, this option tells the carrier what should happen with the package. You can pass either: 'abandon', 'return'. The value defaults to 'return'.
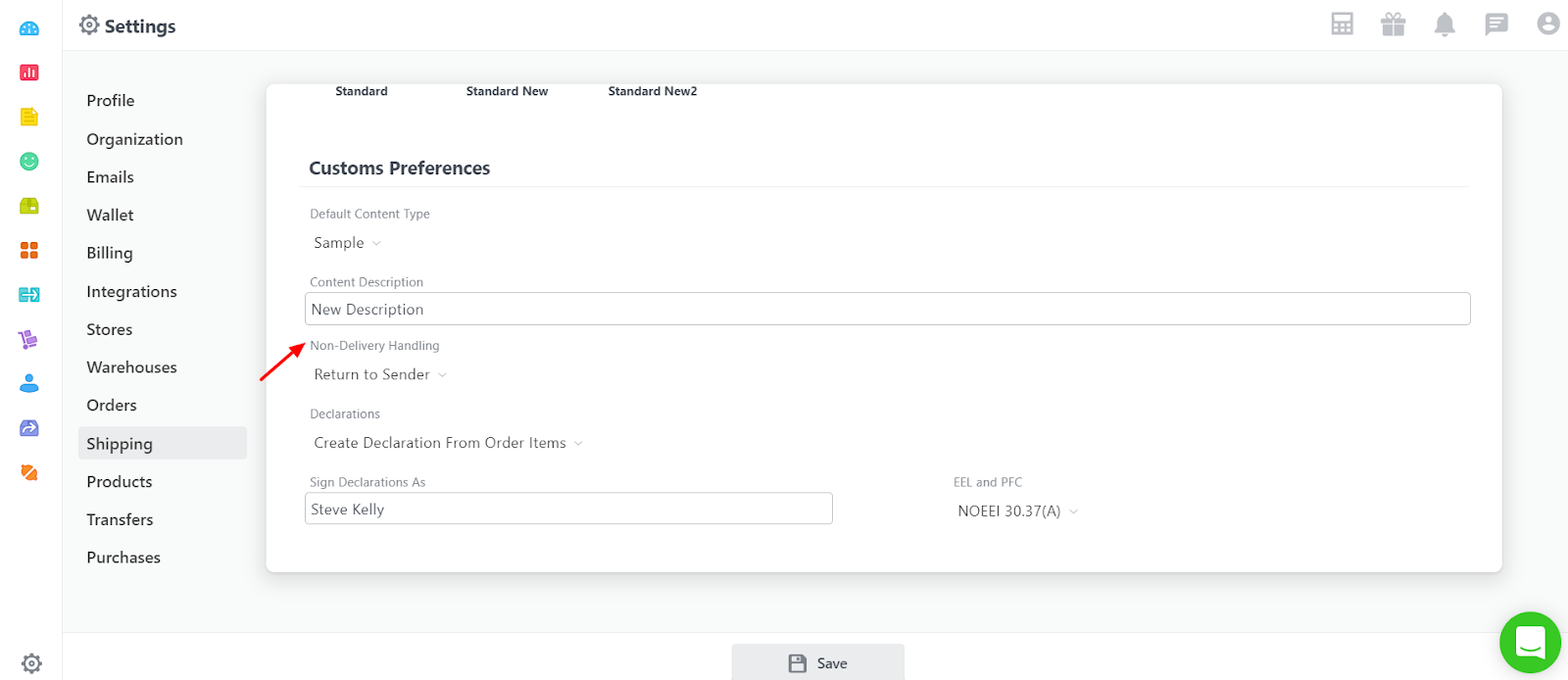
If you pass ‘abandon’, you will not receive the package back if it cannot be delivered.
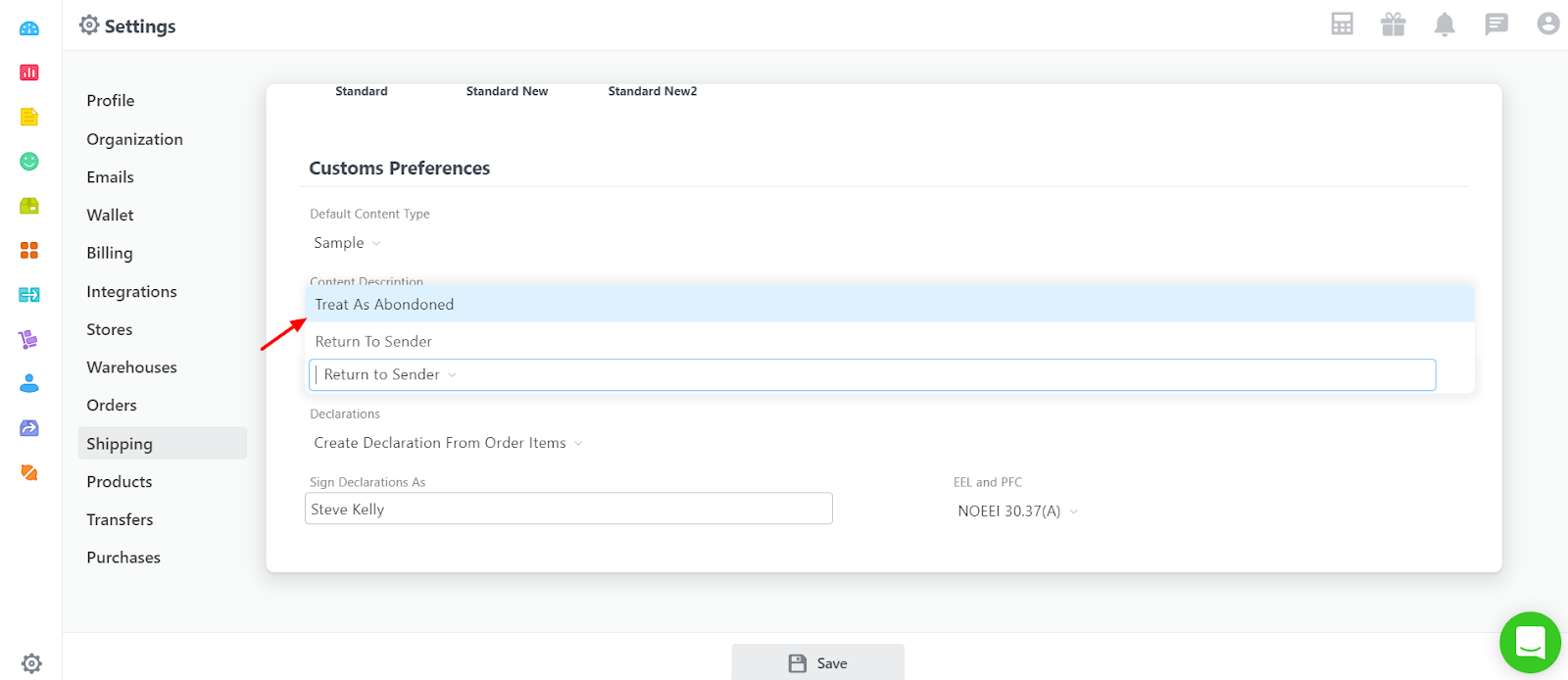
Customs Declarations contains two options:
- Create Declaration from Order Items
- Use Pre-defined values
Create Declaration from Order Items:
- Choose this if you’d like to automatically populate the customs item details you saved for the products via the product detail page.
- Go to the Orders tab.
- Select the Approved order you want to ship. Click on Ship.
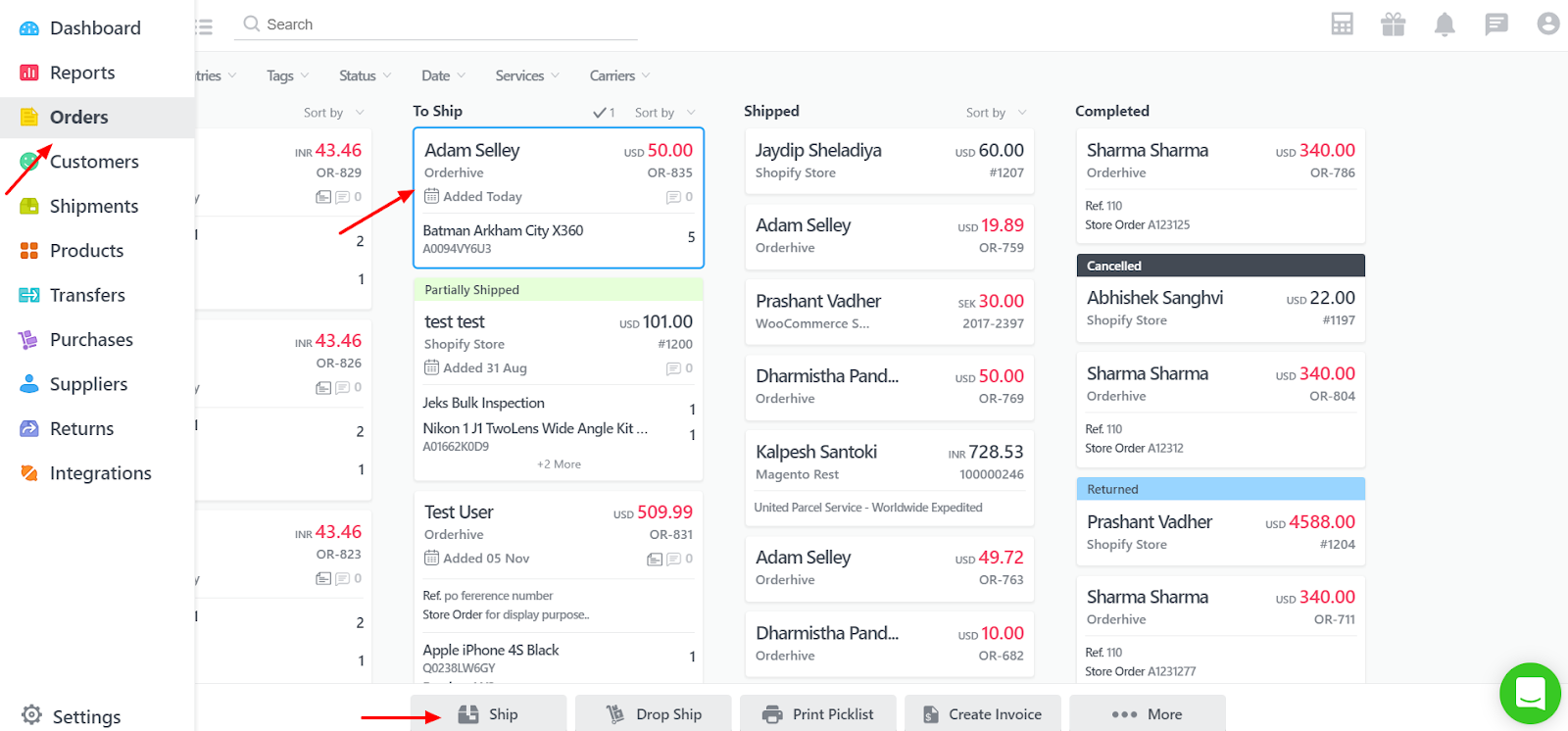
- Next comes the verification page wherein you can confirm and edit the quantities you want to ship and select the warehouse from which the order should be fulfilled. Click on Next.
Note: By default, Orderhive will populate the order quantity in the Ship Quantity field. However, you can change the quantity. This will allow you to partially ship the order.
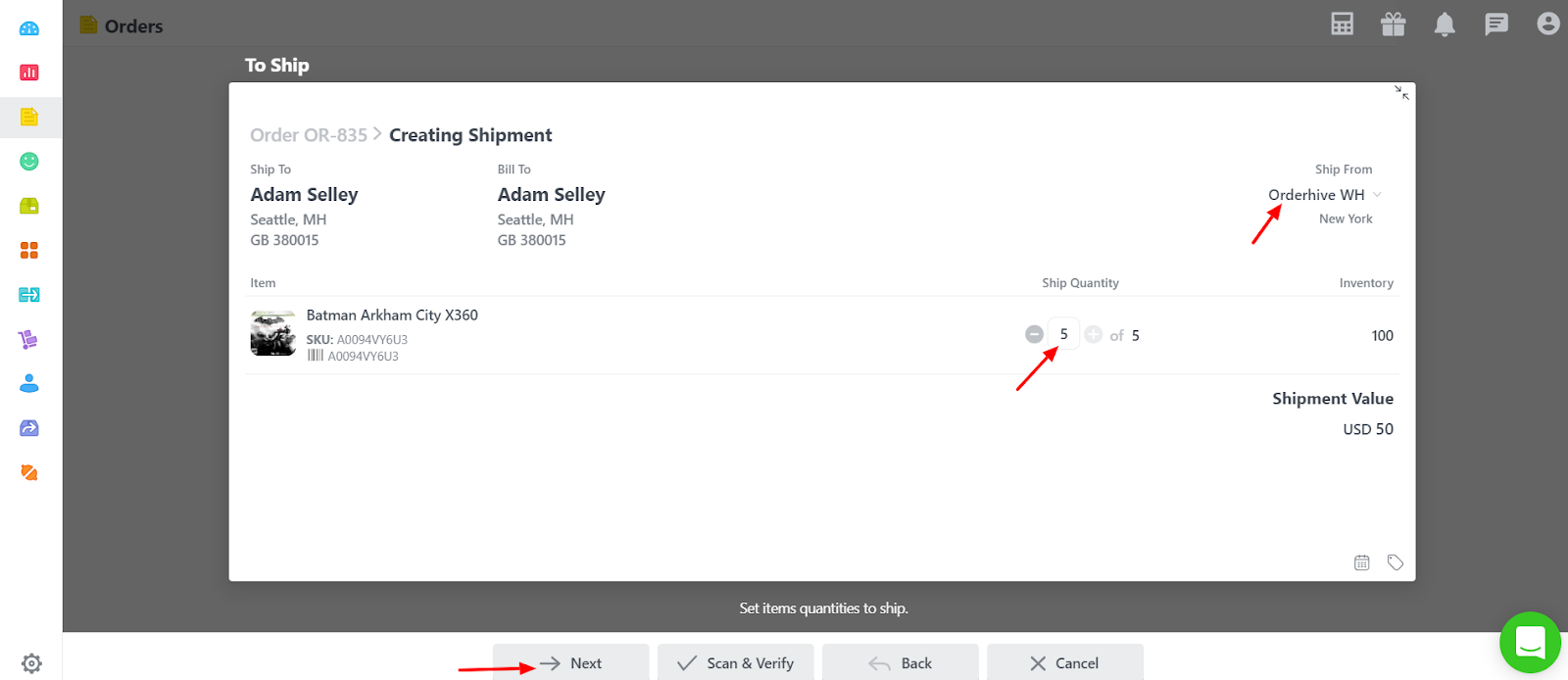
- You can also scan the barcodes of the products to verify the quantities that need to be shipped. Click on Scan & Verify to achieve the same.
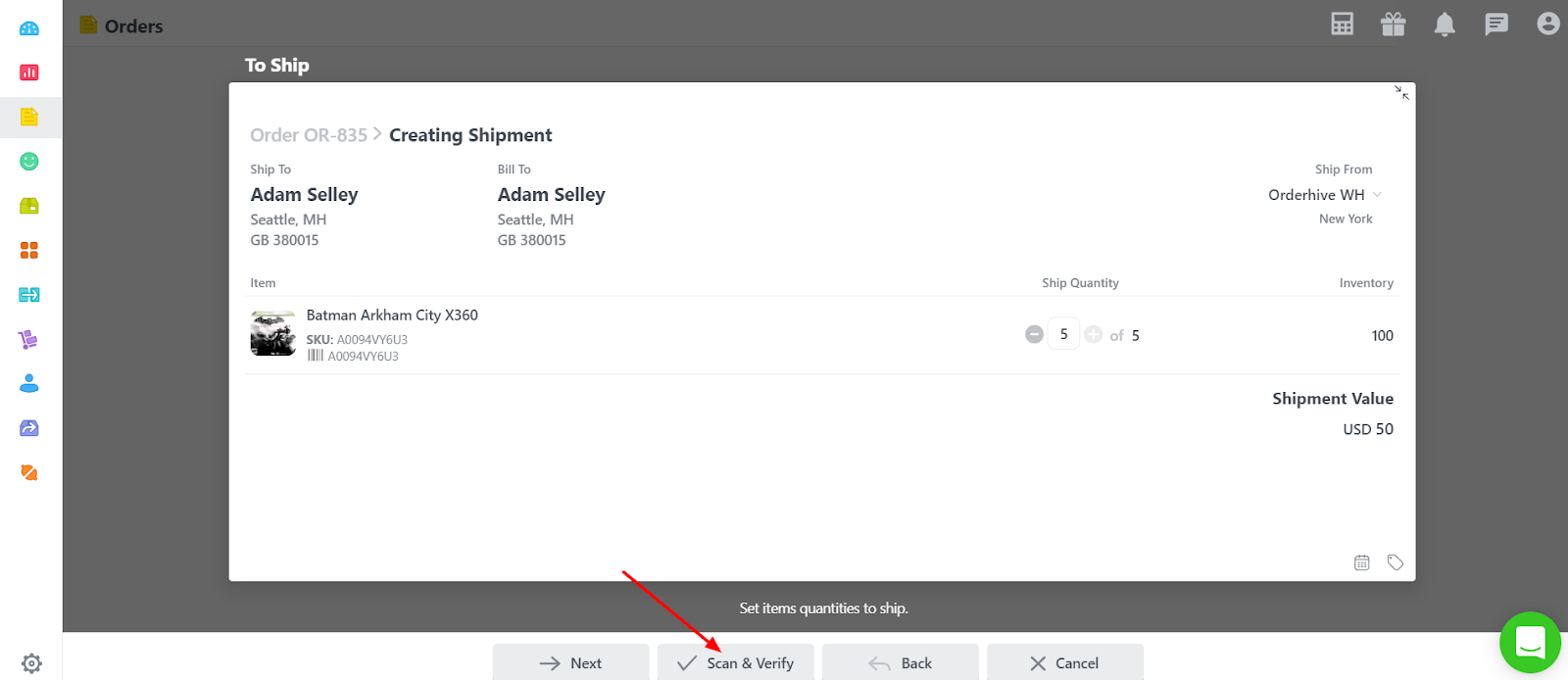
- Click on Next once the scanning is completed.
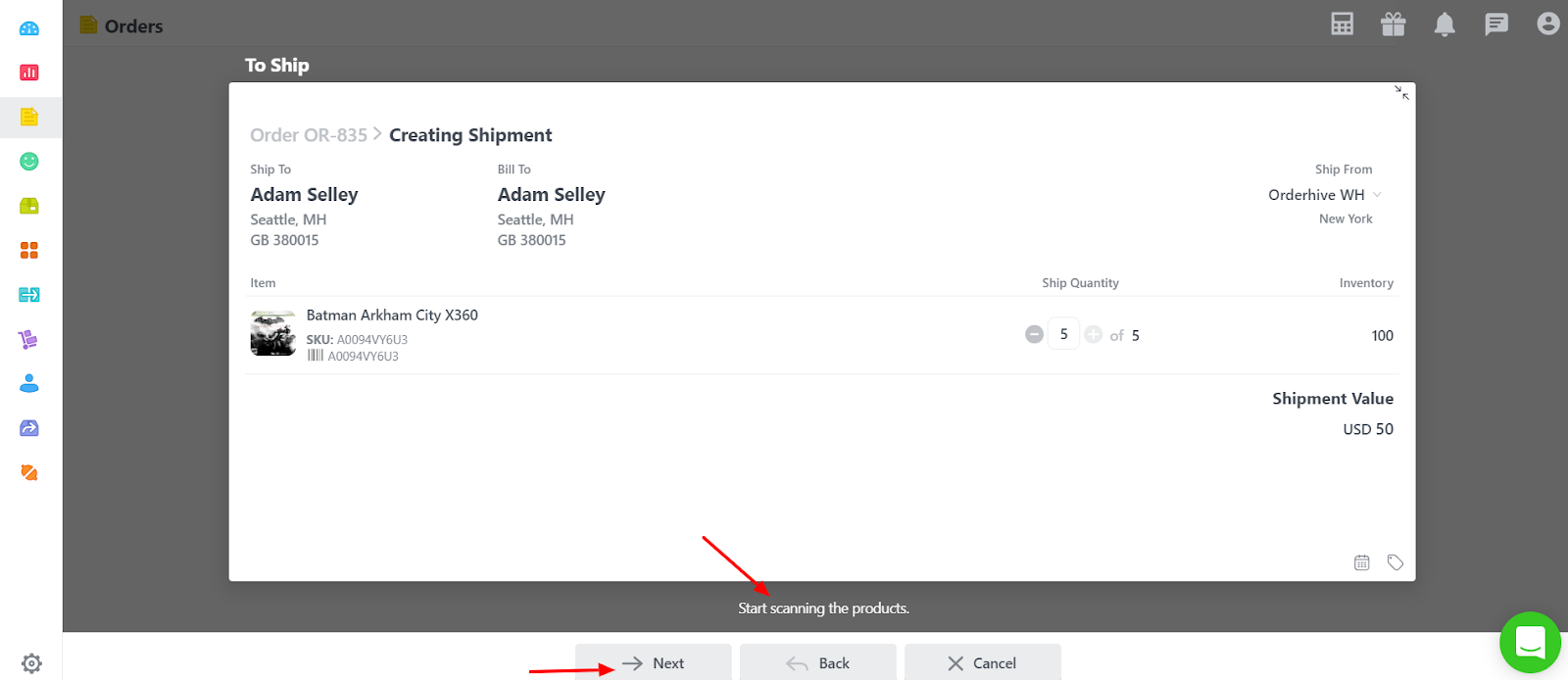
- Customs Information is required mandatorily for all the products to proceed with creating International Shipment for a particular order. Clicking on Next will prompt you with a pop-up box where you can review and update the customs information related to the products present in the order.
Note: This prompt box will only appear if the HSN and Weight are not defined already in the Product detail page.
- Enter valid HSN Number and Weight (choosing an appropriate measurement unit from the drop-down) and click on Done.
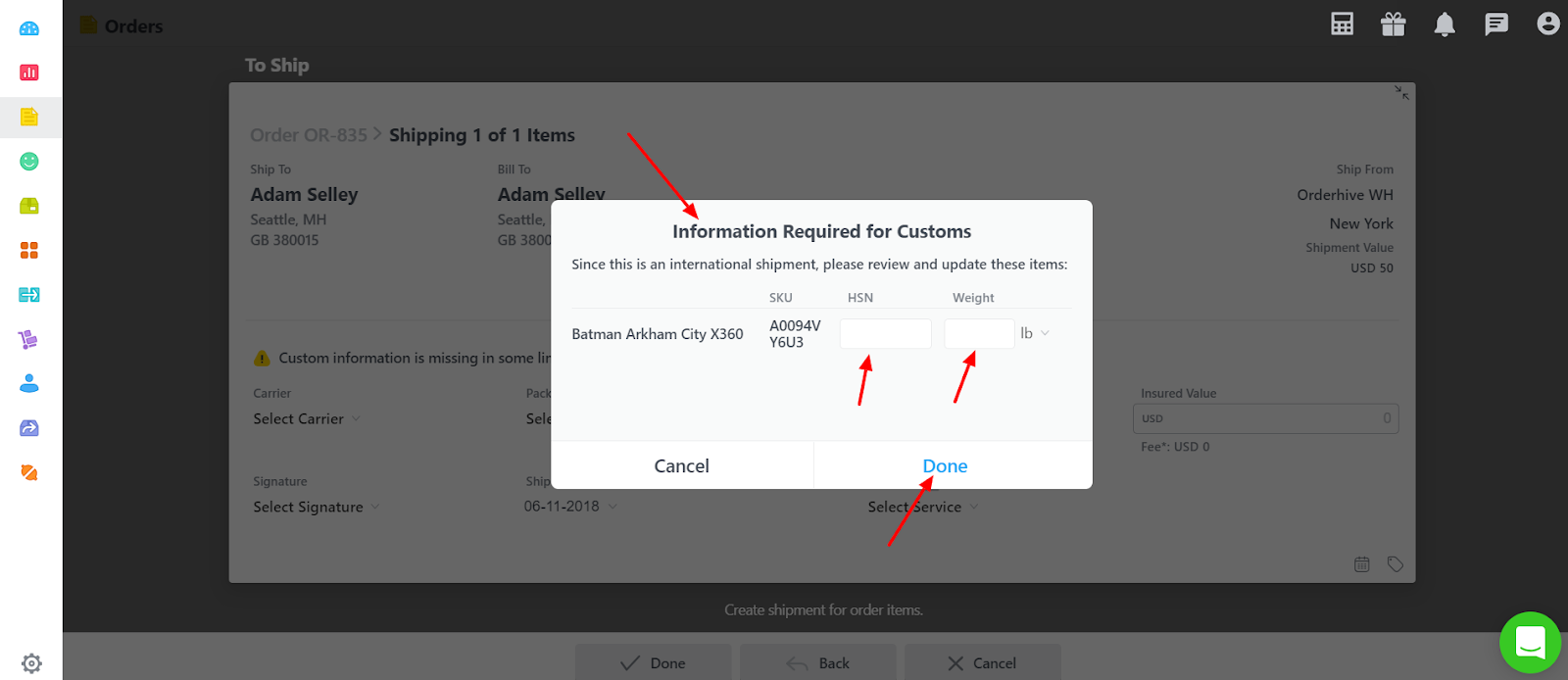
- You need to select the Carrier with which you’re shipping the order.
- All relevant Packages are fetched for the selected carrier which you can select from the drop-down. Select the appropriate one.
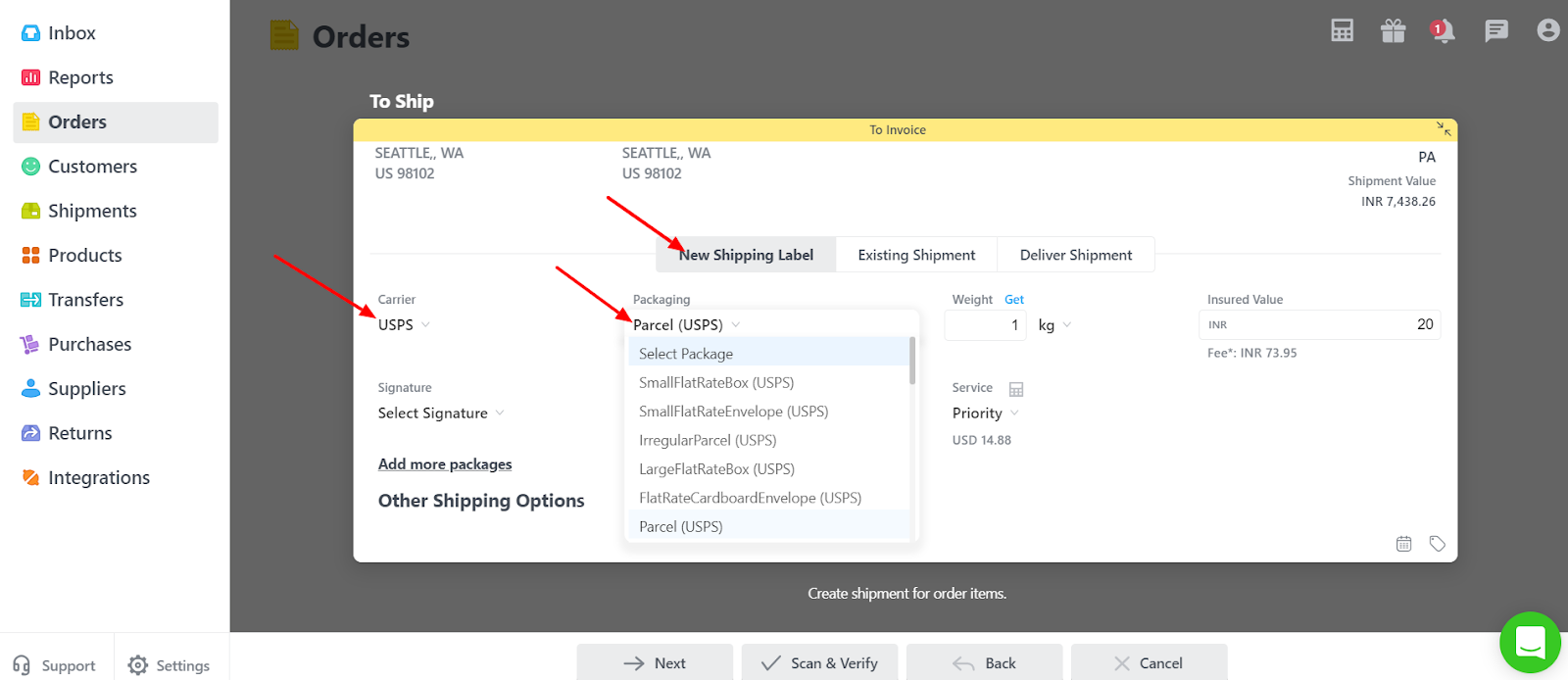
- Put in the total Weight for all the products in the order and select the measurement unit from the drop-down.
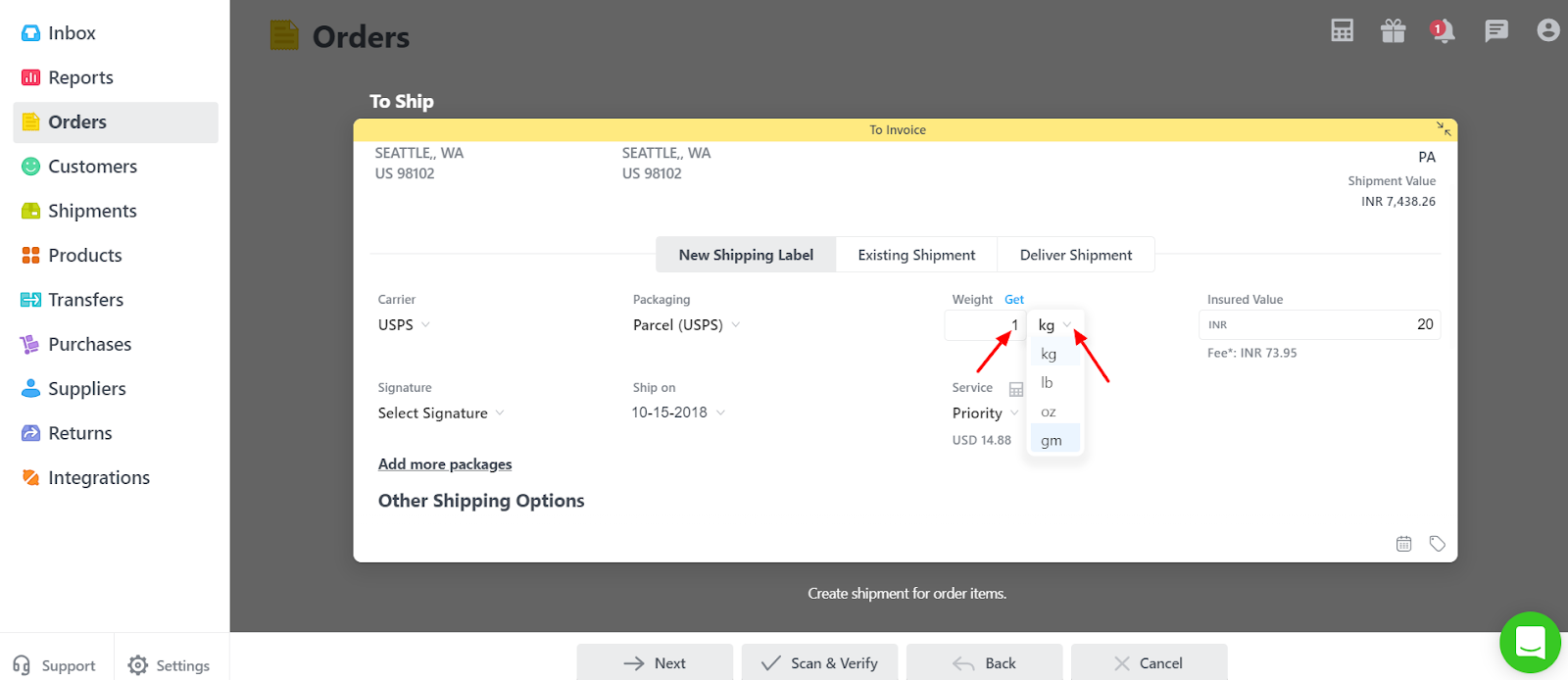
OR
- If you have configured Scales in your account, the weight would be automatically fetched once you put the parcel on the scale. Refer to Printers and Scales for further details. Click on Get.
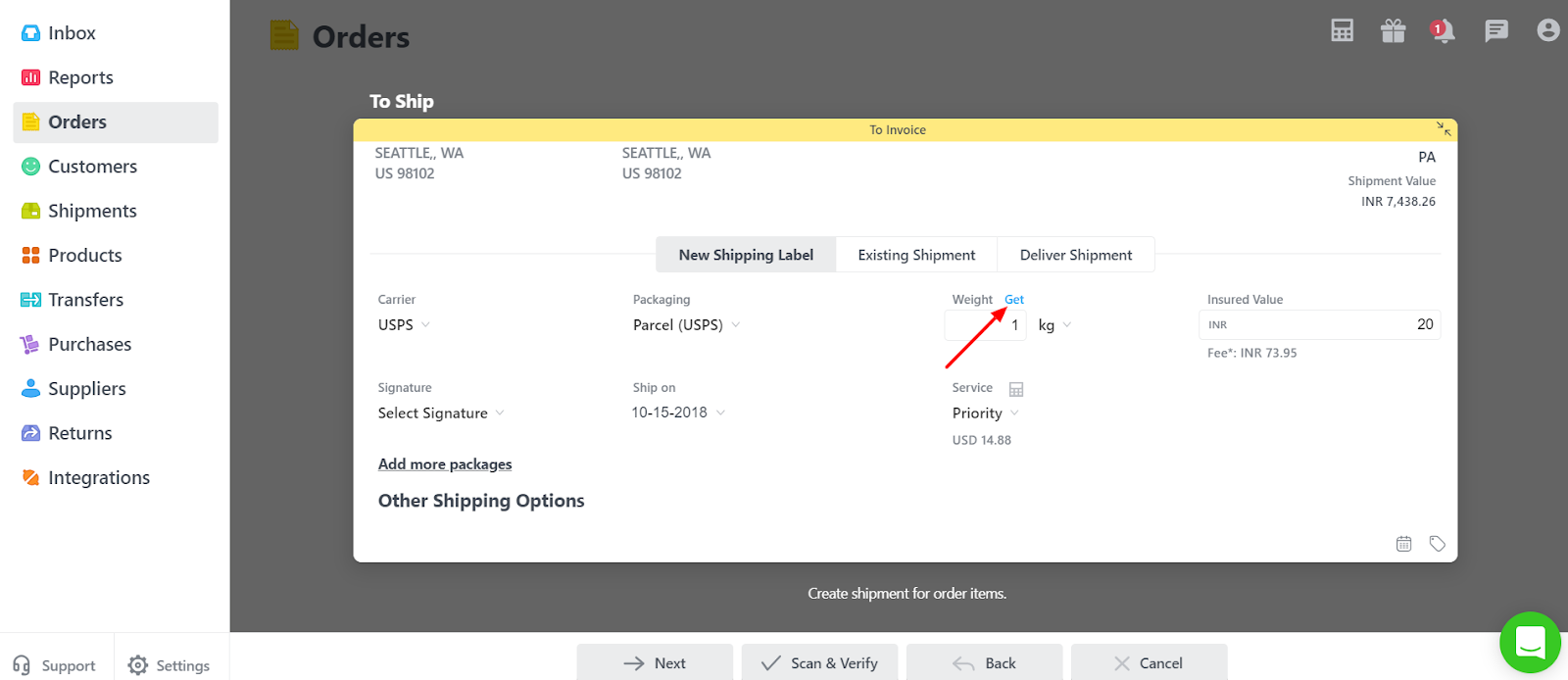
- Add an Insurance value if applicable and also select the Signature from the drop-down. With Signature Confirmation, you can get confirmation of delivery; including date, time and location.
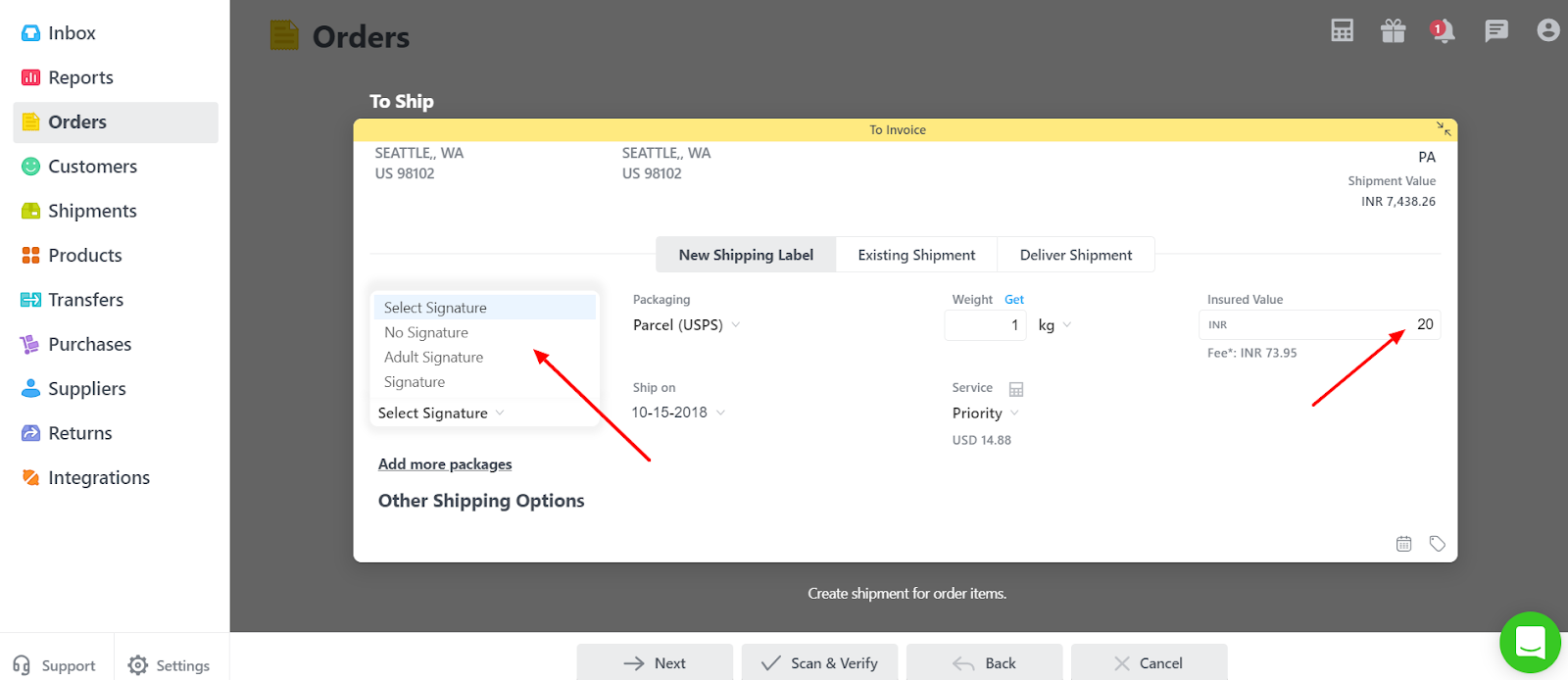
- You can also choose the Date on which you want to Ship the order.
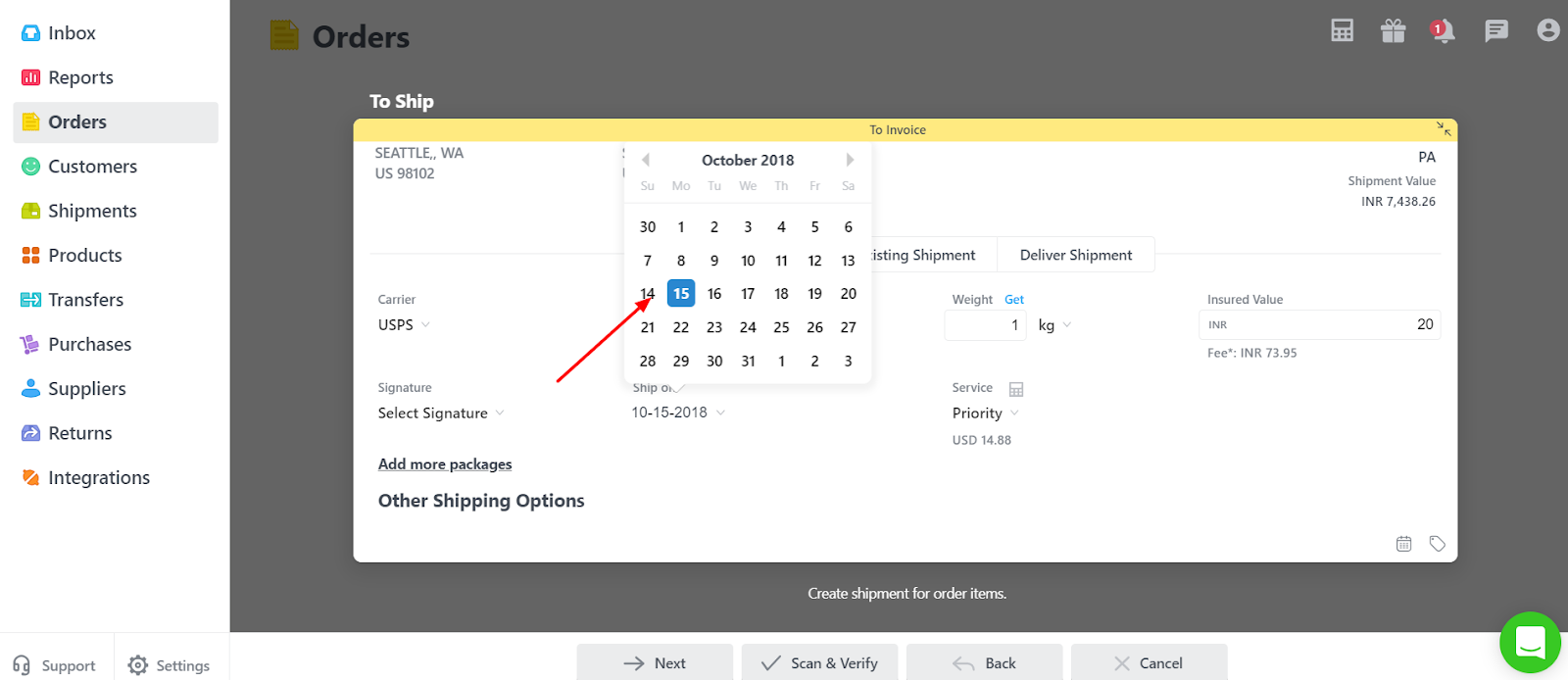
- You can use the Calculator to estimate international shipping rates.
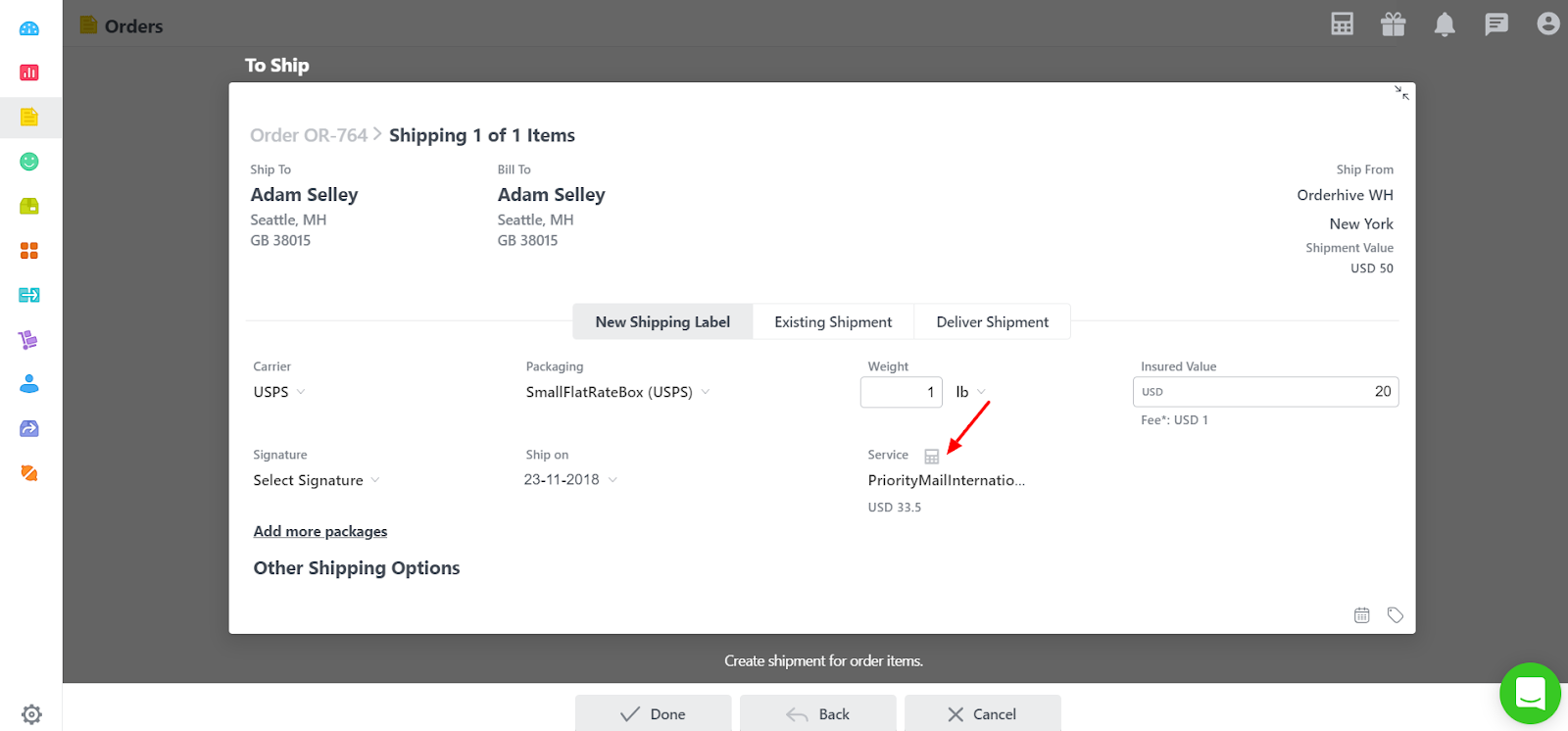
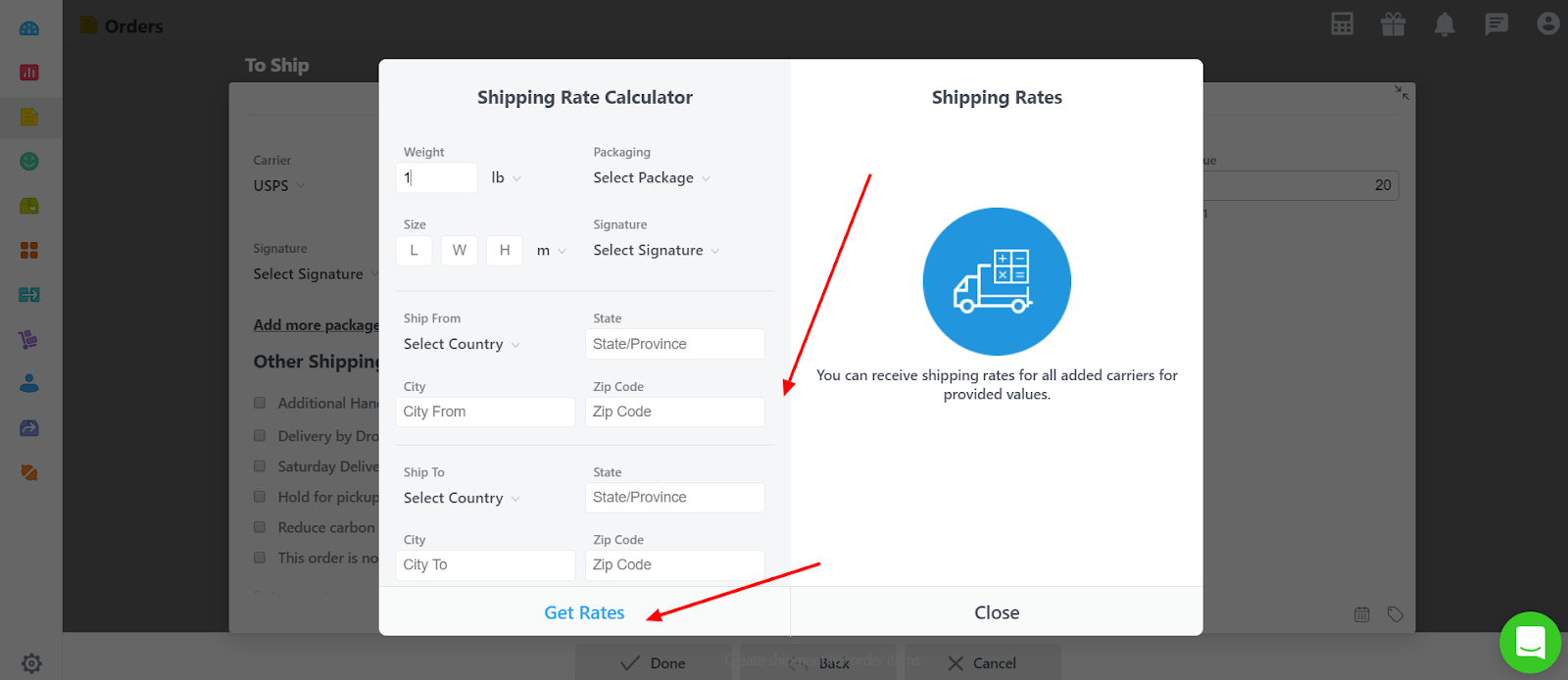
- Orderhive will fetch the rates from your carrier and display it under the drop-down.
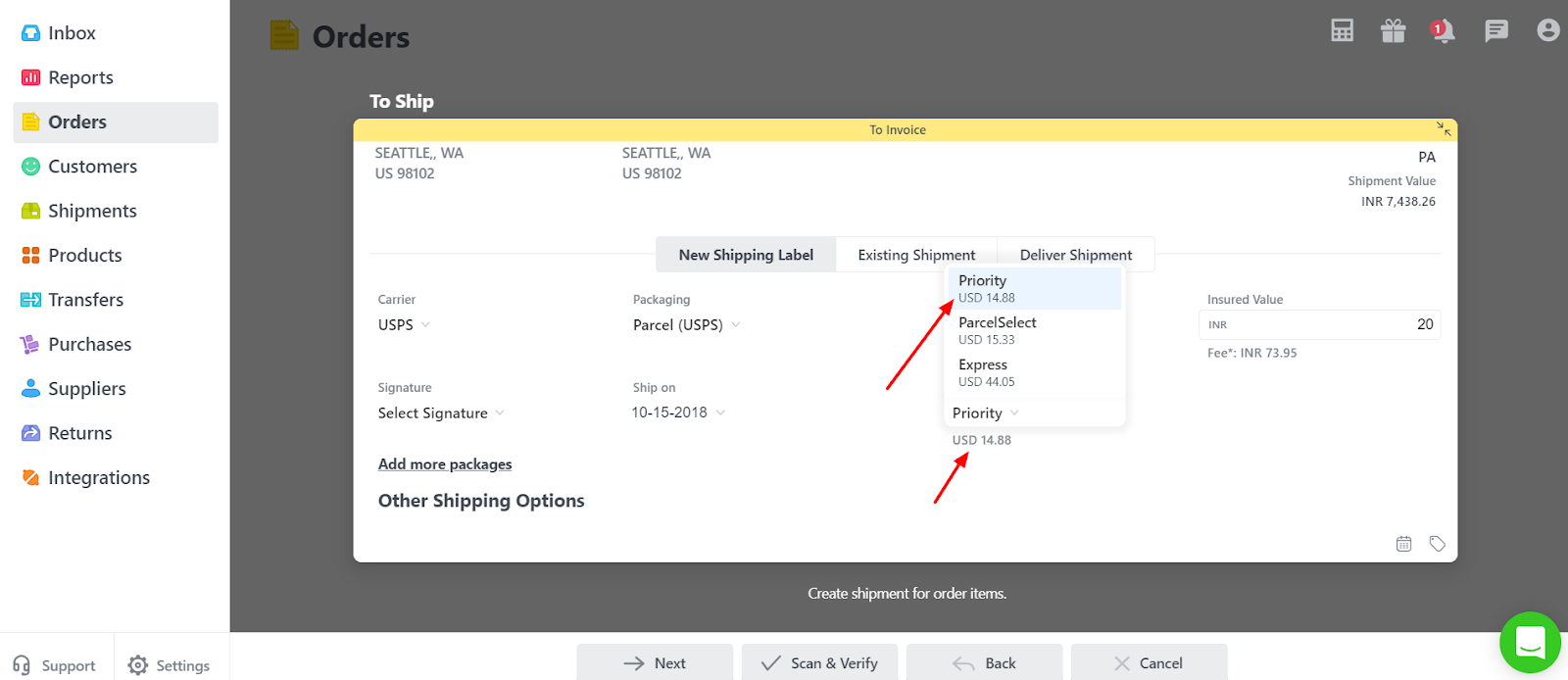
- Orderhive also has a provision to let the user add more than one package for the shipment processed of a Sales Order. Shipments with multiple packages sent to the same destination can be grouped together in a multi-piece shipment to save money.
- Shipments can have a variety of additional options which you can specify while creating a shipment. Refer to Manually ship an order for elaborated instructions on the same.
- Lastly, click on Done.
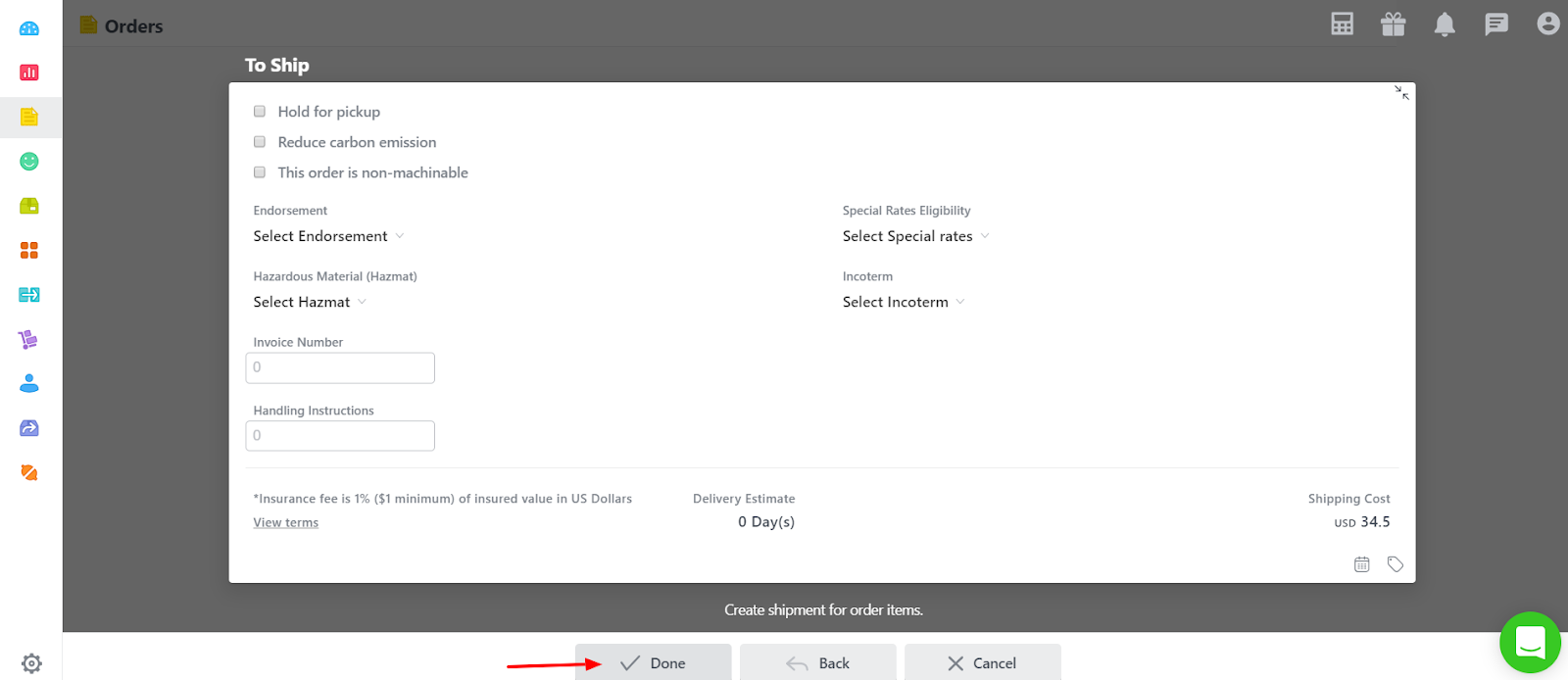
Use Pre-defined values:
- Select this if you would like to use the default values you enter here for shipping all international orders. You’ll not be required to specify any details for the products in the orders if you have selected this option.
- Details like Description, Country of Origin, Weight Per Unit, Value Per Unit, Harmonisation Code are mandatory to be added.
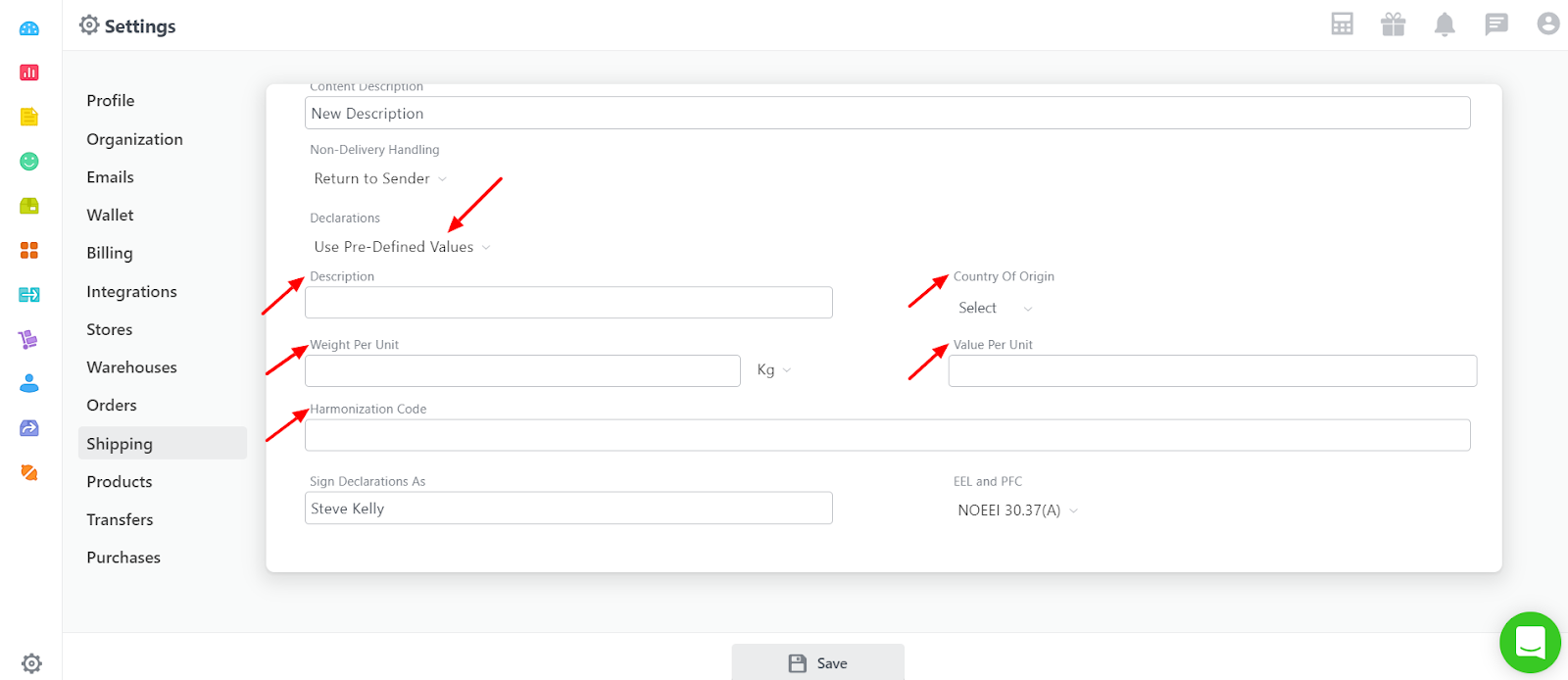
- Description: Add the relevant description of your product.
- Country Of Origin: Select the valid country where this product is introduced from.
- Weight per unit: Mention the correct weight per unit of the product and select the appropriate weight measuring unit from the drop-down that appears on the side.
- Value per unit: The price value of an individual unit in the product.
- Harmonization code: The Harmonized Commodity Description and Coding System, also known as the Harmonized System (HS) of tariff nomenclature is an internationally standardized system of names and numbers to classify traded products.
- Click on Save once entering the relevant information.
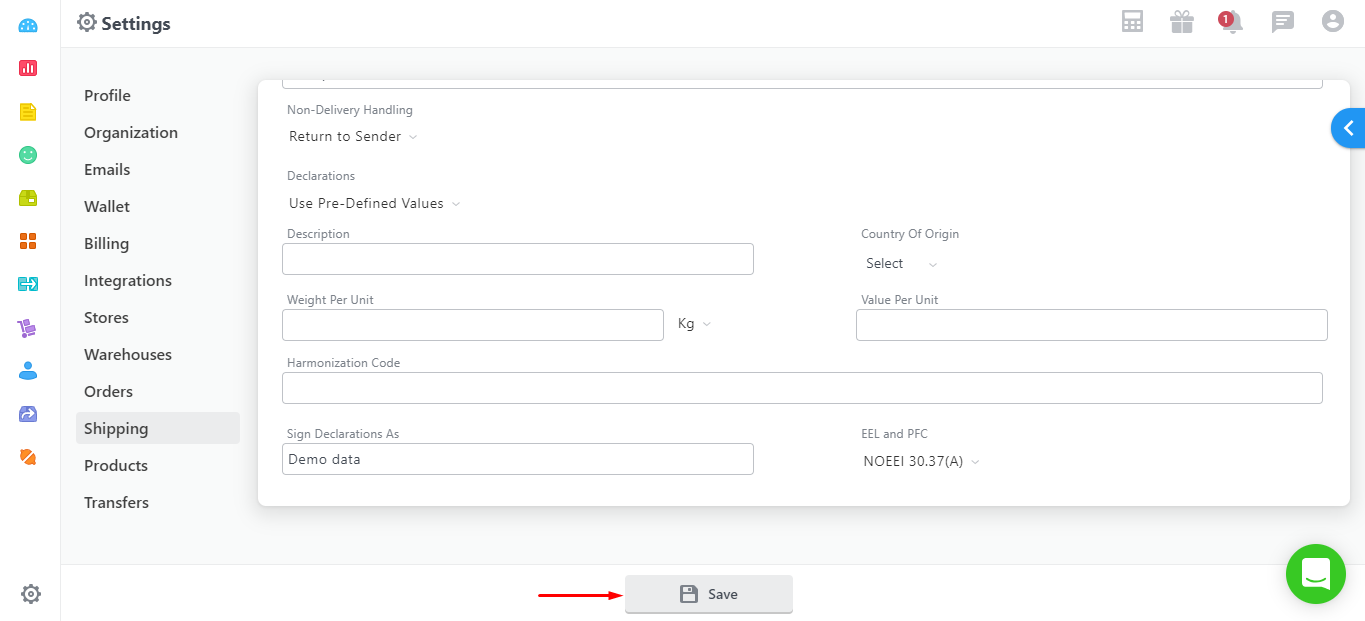
Follow the same process explained above to create a Shipping label selecting the relevant carrier and other details.
Download/Print Customs Form, Shipment Label, Shipment Receipt
- Once you’ve created a shipment, you can download/print Customs Form, Shipment label, and Shipment receipt from the Order Detail page.
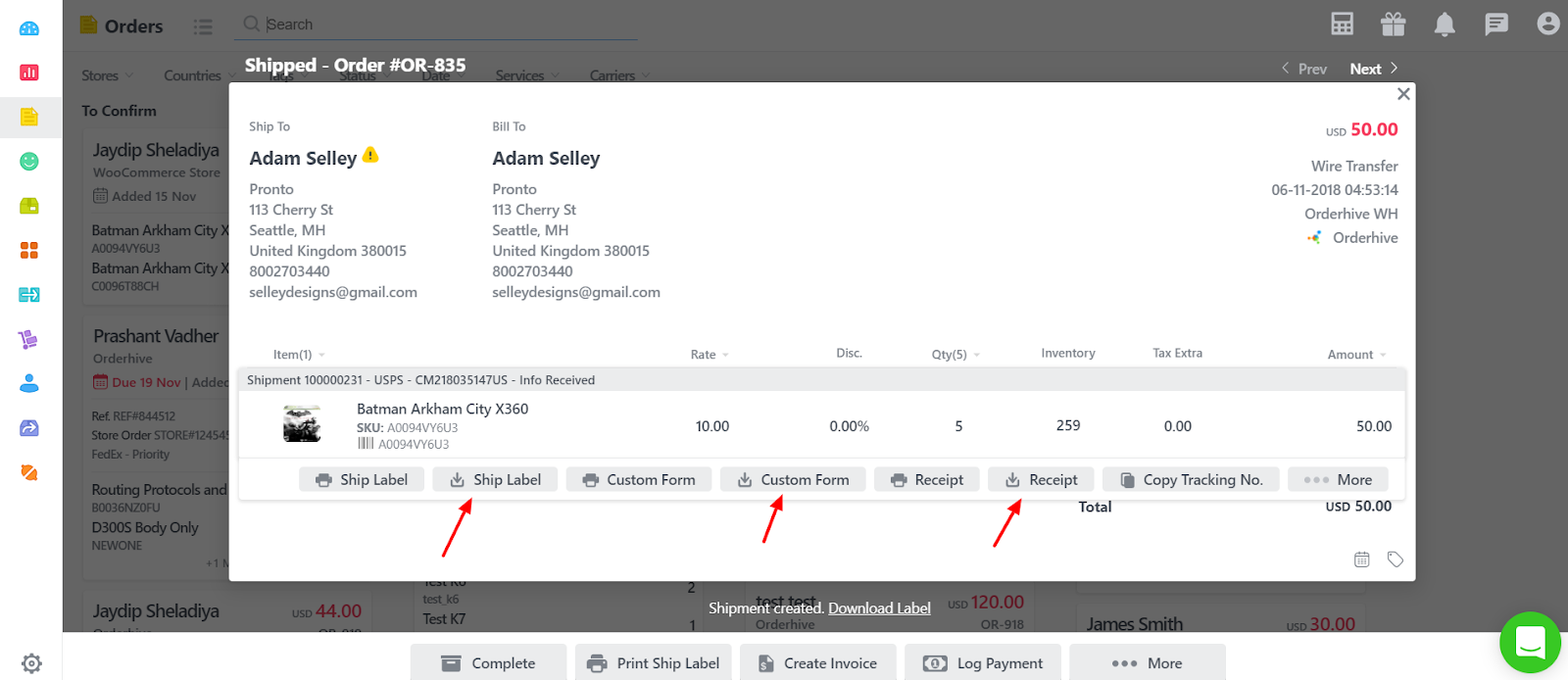
The customs Items information entered here will automatically populate in your Customs Form and Shipment Label.
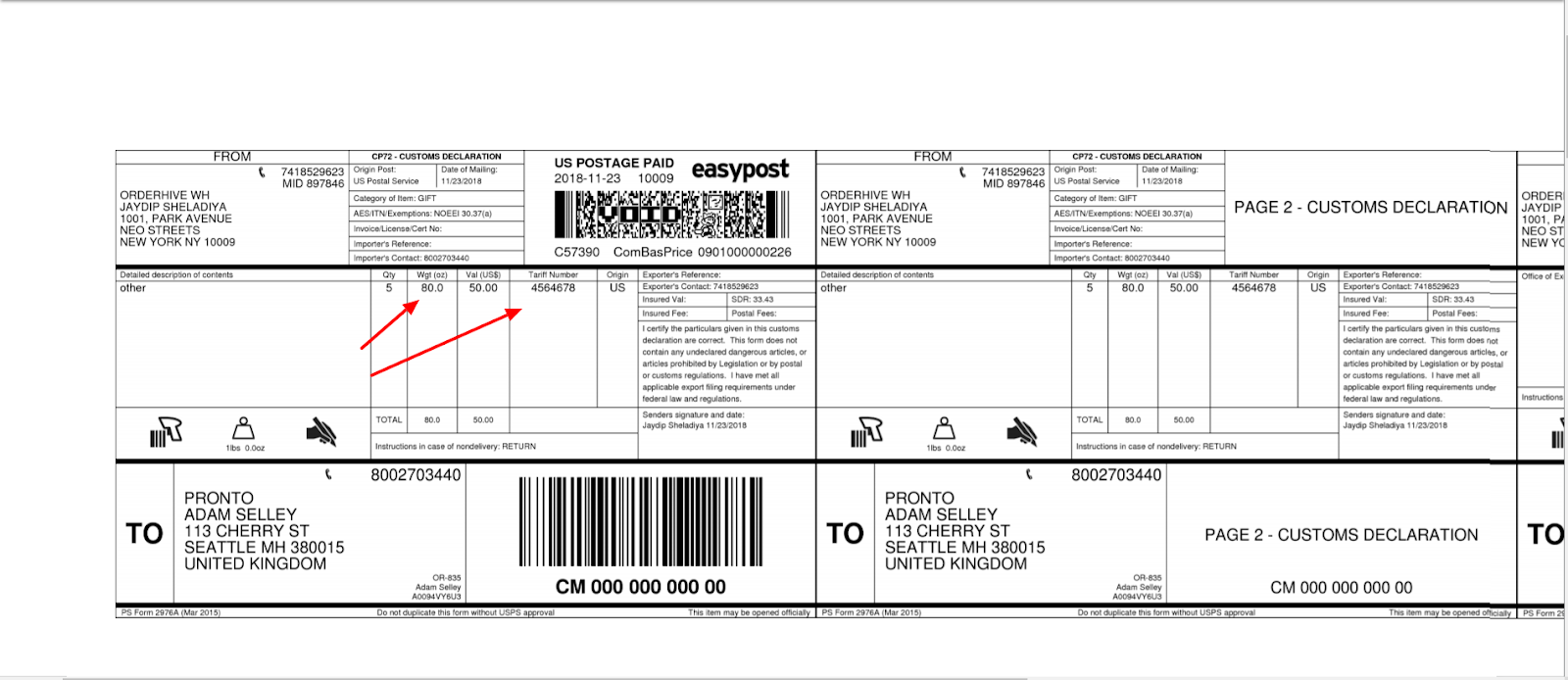
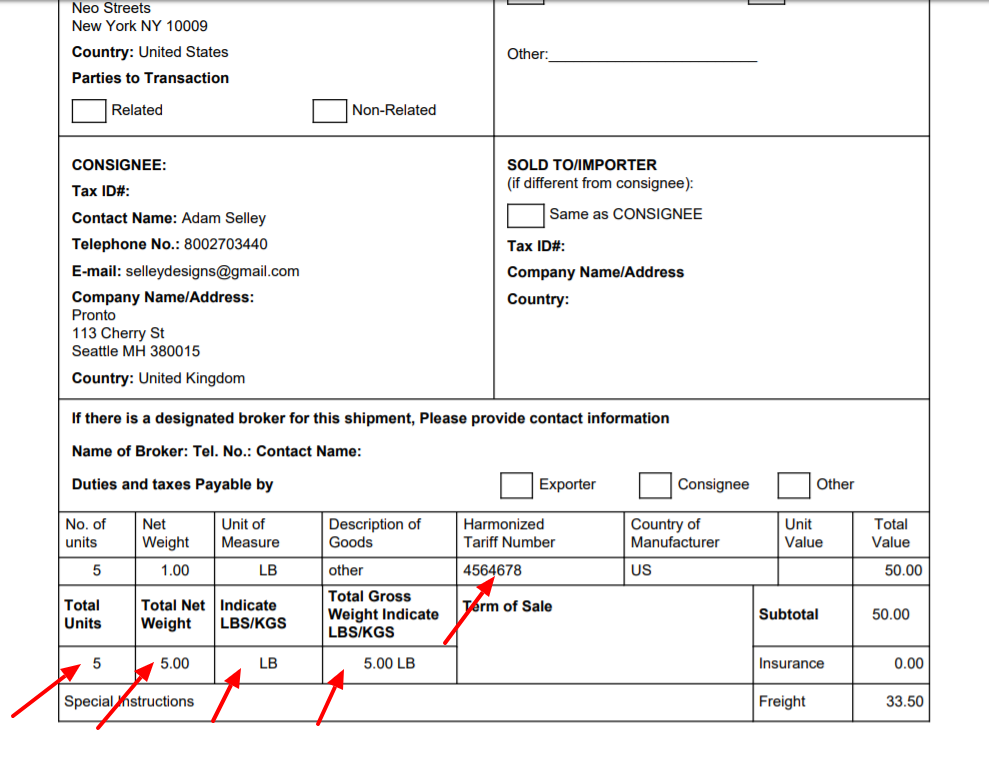
Sign Declaration As:
This is the name of the person who is certifying that the information provided on the customs form is accurate. Use a name of the person in your organization who is responsible for this.
EEL and PFC:
When shipping outside the US, you need to provide either an Exemption and Exclusion Legend (EEL) code or a Proof of Filing Citation (PFC). Which you need is based on the value of the goods being shipped.
- After entering all these relevant details, click on Save.
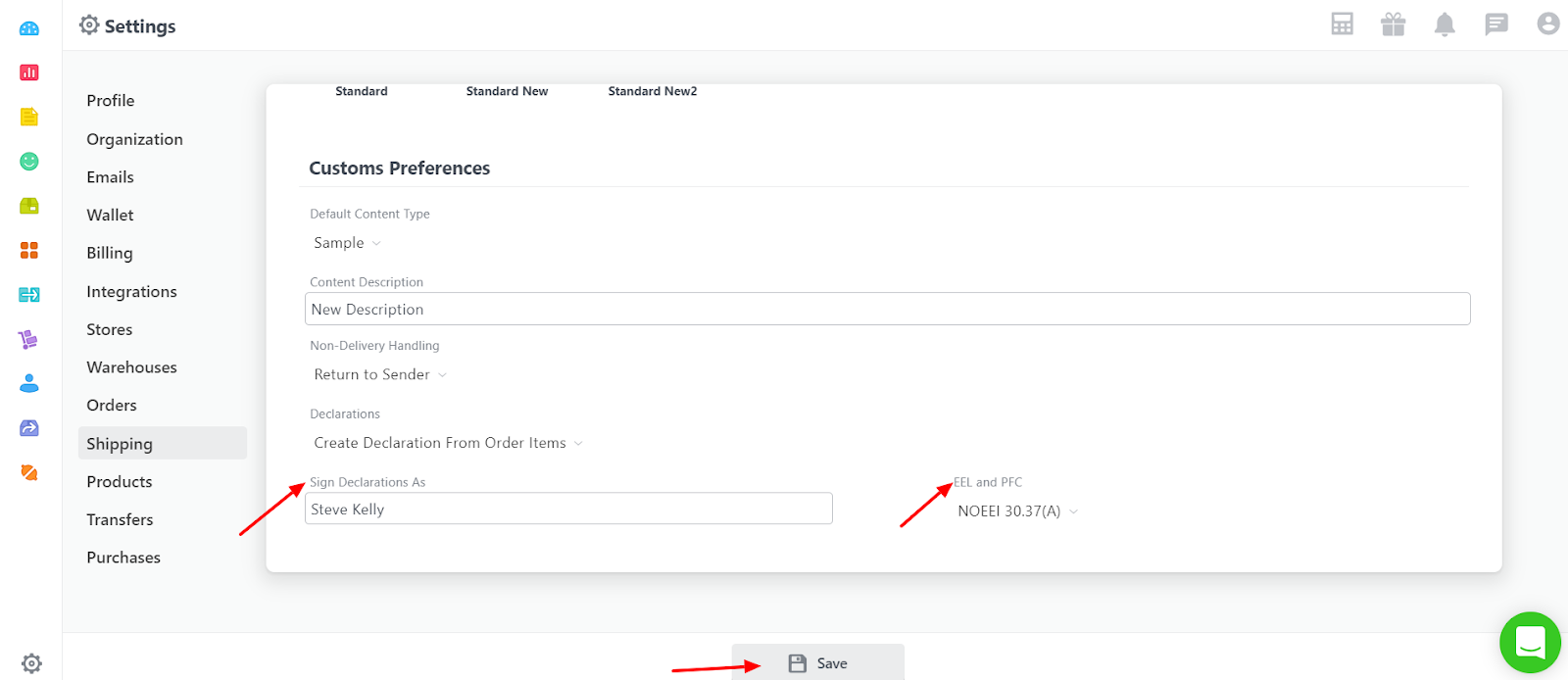
Not getting what you need? Chat with our product expert immediately.