Cin7 Orderhive offers a one-way integration with QuickBooks Online, a leading accounting software that is widely used by retailers.
This integration is aimed at reducing accounting mistakes and allow retailers as much as time possible to focus on core business processes. Cin7 Orderhive is well-connected with QuickBooks in a way that it sends important sales and purchase information to help you facilitate accounting practices.
Note: Currently, the integration is supported for all QuickBooks Global accounts.
What Cin7 Orderhive sends to your QuickBooks account
Sales Invoice (Customers, products, product quantity, and price)
Purchase order (Suppliers, Products)
Bills (Purchase ID, Expenses)
Inventory (Quantity, if inventory tracking is enabled)
Payments
Before integrating your QuickBooks account, here’s what you should know:
- Taxes should be properly defined in QuickBooks. We populate tax values in Cin7 Orderhive tax settings from QuickBooks.
- Taxes should be properly defined in settings of your store & marketplace. The tax values should be same as defined in QuickBooks.
- Difference in tax values between orders in Cin7 Orderhive and QuickBooks will not sync invoice to QuickBooksOnline.
- Cin7 Orderhive sends product and stock quantity to QuickBooks on creation of invoice. There after Cin7 Orderhive does not manage inventory in QuickBooks. If you wish to manage same stock in Cin7 Orderhive and QuickBooks then it has to be done via raising purchase order to increase and sales orders to decrease stock.
- We recommend you to enable Multi-currency settings in your QuickBooks account if you deal in multiple currencies and countries. Cin7 Orderhive will check the multi-currency settings that you have configured in your QuickBooks account to sync and convert currencies. Let say, your customer’s home currency is British Pounds and the invoice is generated in USD for the same customer, then Cin7 Orderhive will convert according to the exchange rate specified in your QuickBooks account and export the invoice.
.png?width=624&height=380&name=quickbooks-online-integration1new%20(1).png)
Here’s how you can integrate your QuickBooks store to Cin7 Orderhive.
- Go to Settings > Integrations > Accounting>QuickBooks Online
- Important things to note before proceeding with the integration will be displayed.
- Click on Next.
- Click on Connect to QuickBooks to open the authorization page.
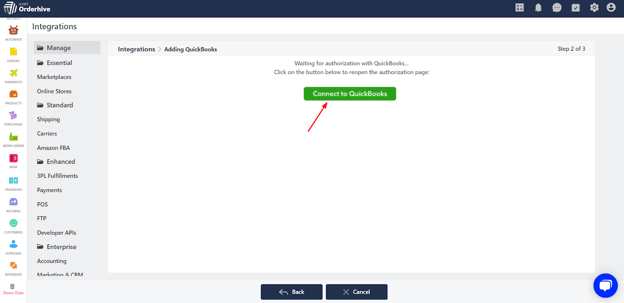
- It will redirect you to the QuickBooks Integrations page where you are supposed to enter the admin account user id and password.
- Click on Sign in.
- QuickBooks will ask for a confirmation to securely share your data with Cin7 Orderhive.
- Click on Connect.
- Set up the Store Name as per preference.
- Select appropriate values from the dropdown for Inventory Asset Account, Purchase Expense Account, Sales Income Account, Tax Payable Account, Shipping Charges Account, Payments Deposit to Account.
Please follow the below screenshots to understand which option to select in your QuickBooks account to map it perfectly with Cin7 Orderhive.
- Inventory Asset Account
- Purchase Expense Account
- Sales Income Account
- Tax Payable Account
- Shipping Charges Account
- Payment Deposit to Account
- A toggle button for enabling/disabling Product Sync, PO Sync, Payment Sync etc is available. Depending on your preferences, you can select/unselect the options.
- You also have an option to stop the Payments to sync to QuickBooks.
- Also, there is a button through which all the orders will be labelled as To Invoice for which the invoices have not been created.
- Click Done.
- Read the instructions in the pop-up box and click Go-Ahead.
- You’ll see that the QuickBooks integration has been done successfully and all the taxes have been synced.
Click here to read how Cin7 Orderhive sends Purchase orders and Bills.
Click here to read how Cin7 Orderhive sends Invoices & Payments.
Not getting what you need? Chat with our product expert immediately.
